无论你是软件开发人员、IT 专业人员还是技术爱好者,你们中的许多人都需要运行多个操作系统。 Hyper-V 让你可以在 Windows 上以虚拟机形式运行多个操作系统。
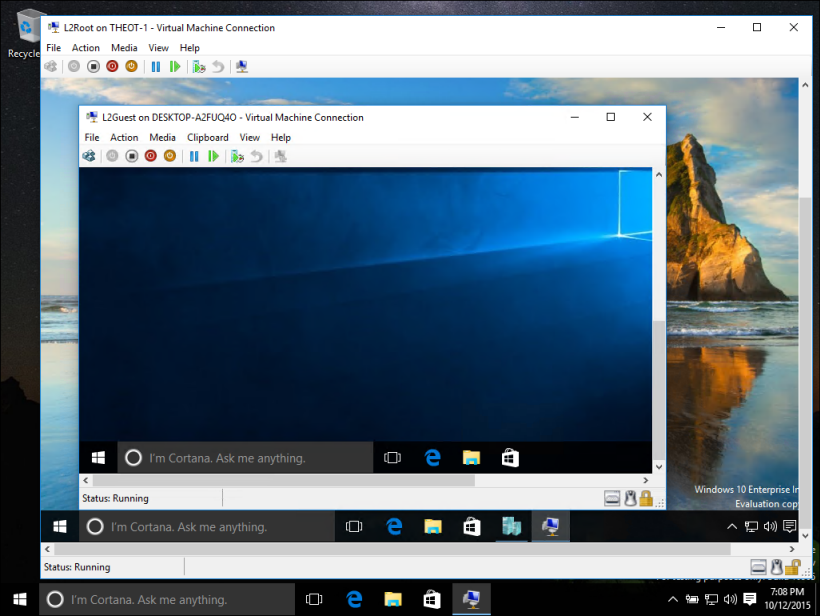
具体来说,Hyper-V 提供硬件虚拟化。 这意味着每个虚拟机都在虚拟硬件上运行。 Hyper-V 允许你创建虚拟硬盘驱动器、虚拟交换机以及许多其他虚拟设备,所有这些都可以添加到虚拟机中。——来自Microsoft Learn
Hyper-V有很强大的性能,并且为 GPU 虚拟化提供了可能性,所以这篇文章就来通过 Hyper-V 安装一个 Windows 10 的虚拟机
打开可选功能
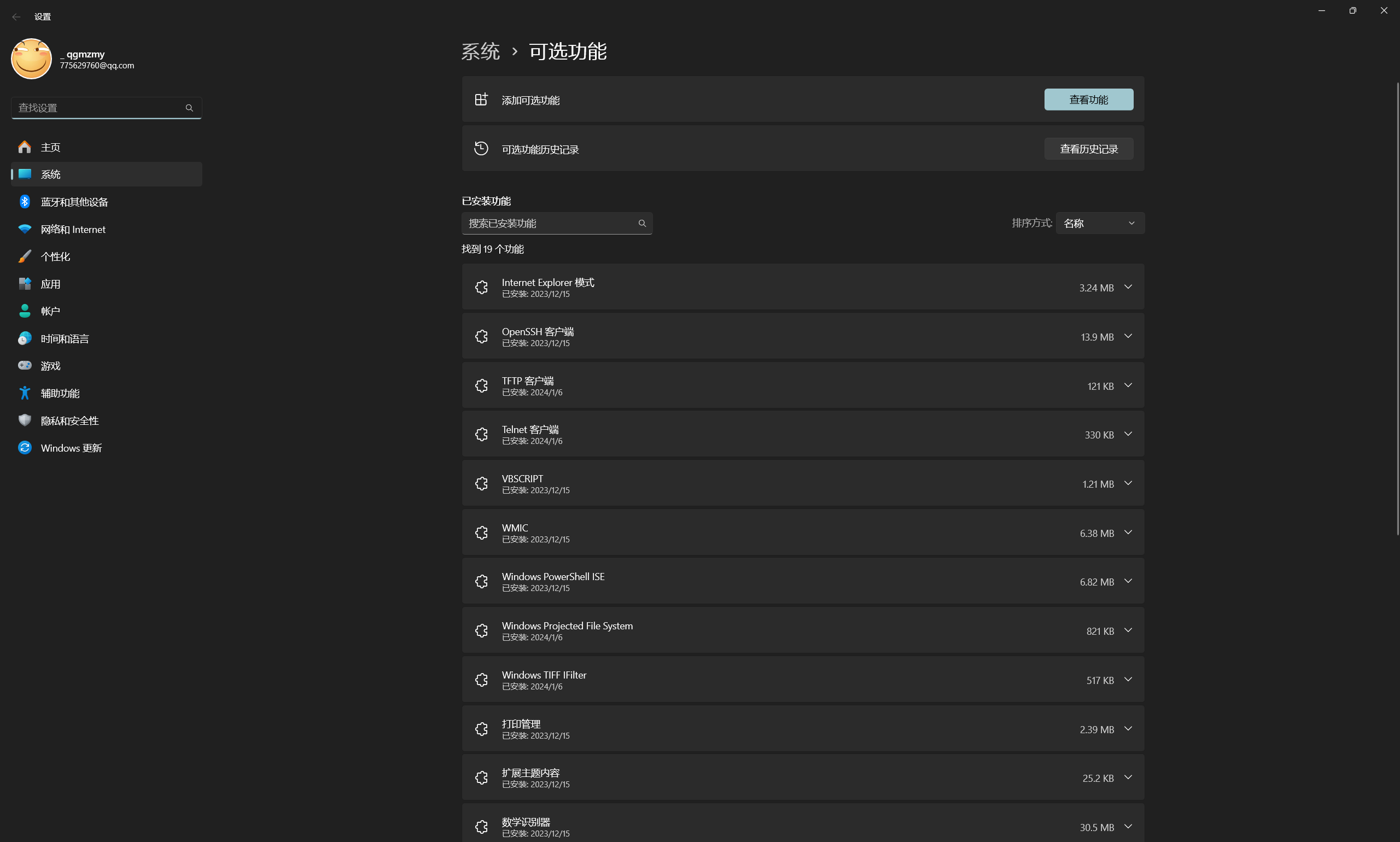
打开“更多 Windows 功能”
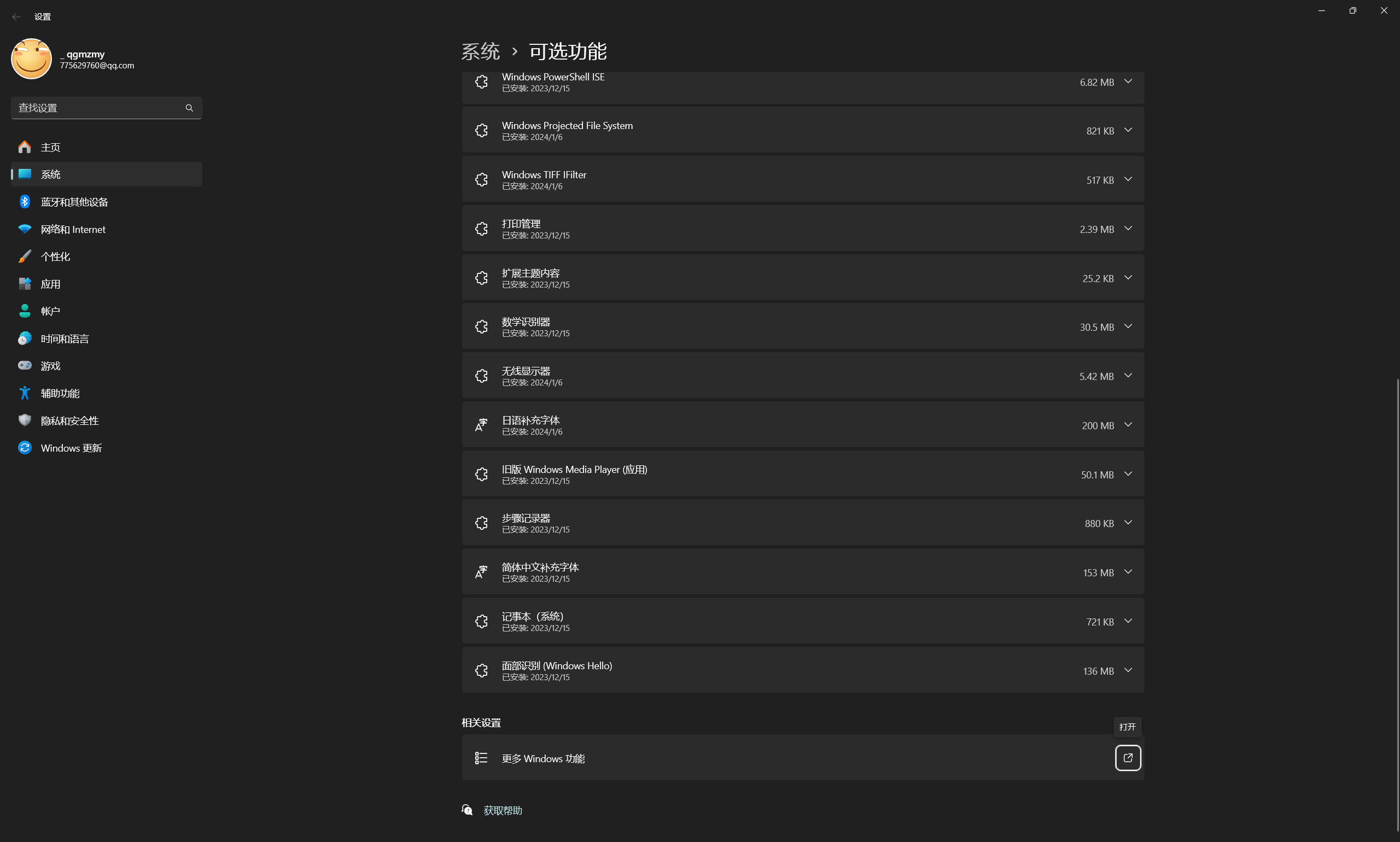
勾选 “Hyper-V” 和“虚拟机平台”,并点击确定
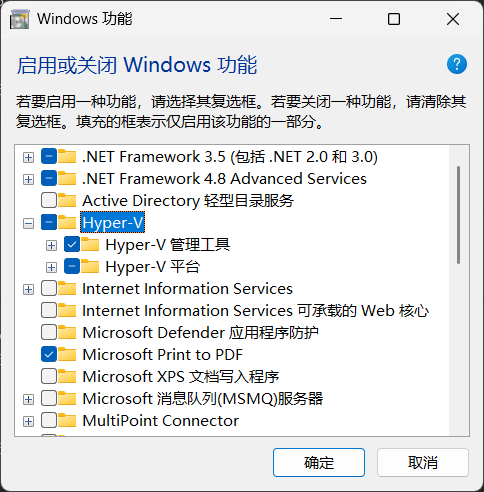
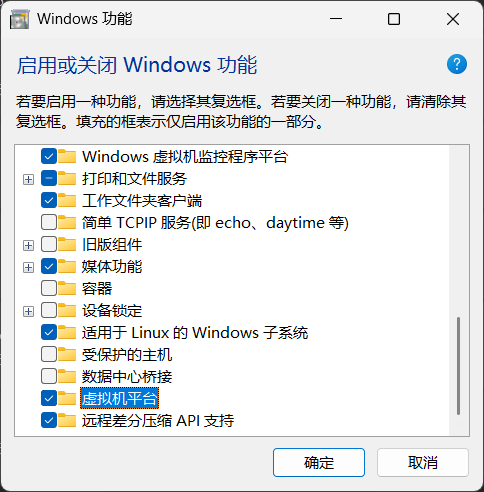
点击“立即重新启动”
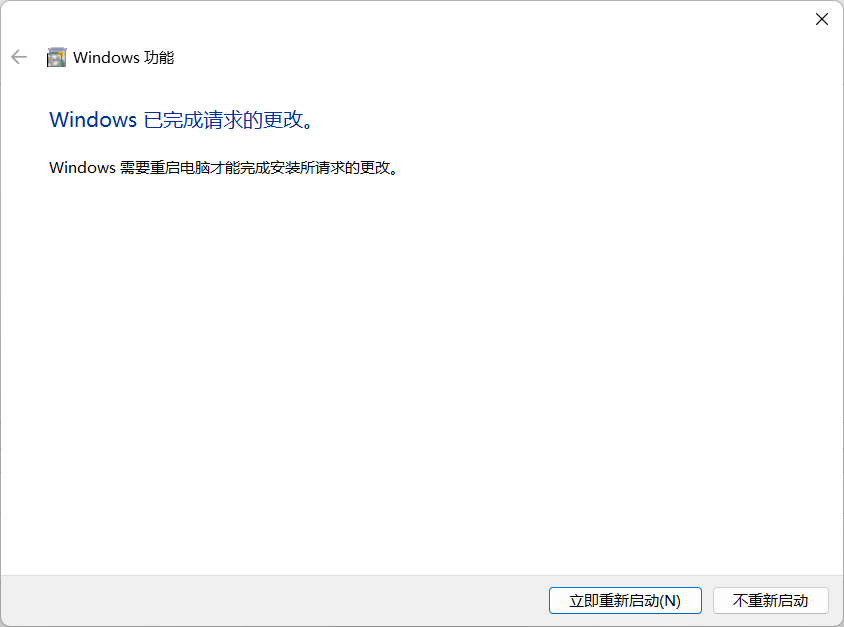
获取一个 Windows 10 的镜像,你可以前往官方网站下载
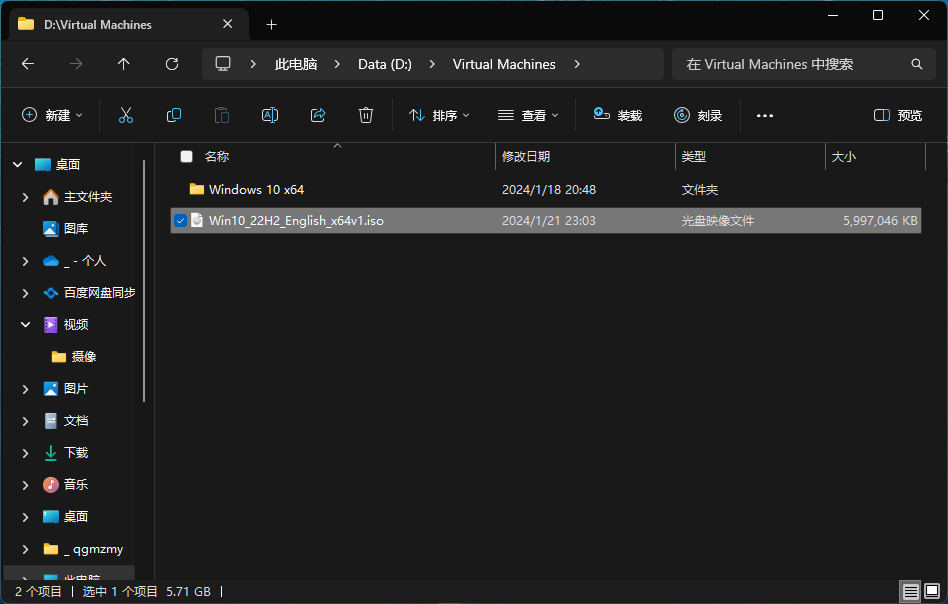
打开 Hyper-V 管理器
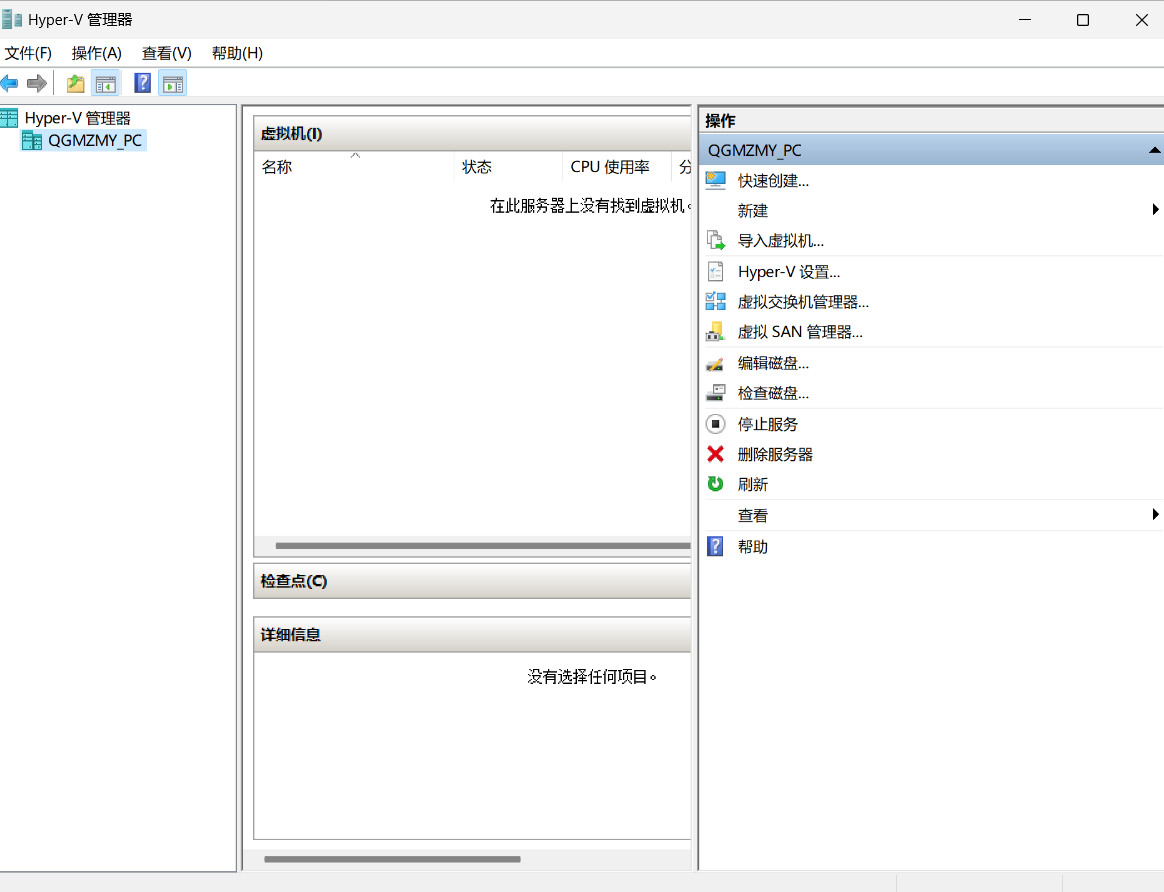
点击新建,新建一个虚拟机
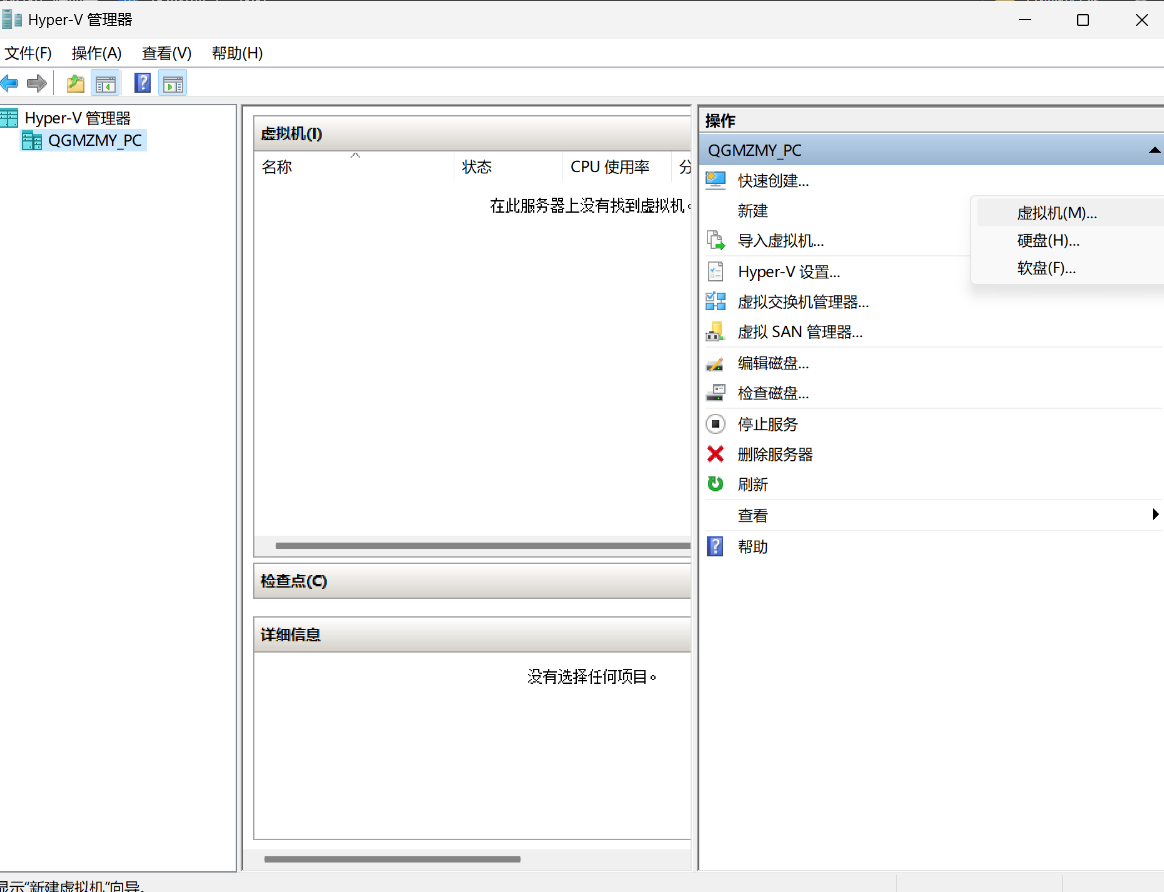
按照流程创建
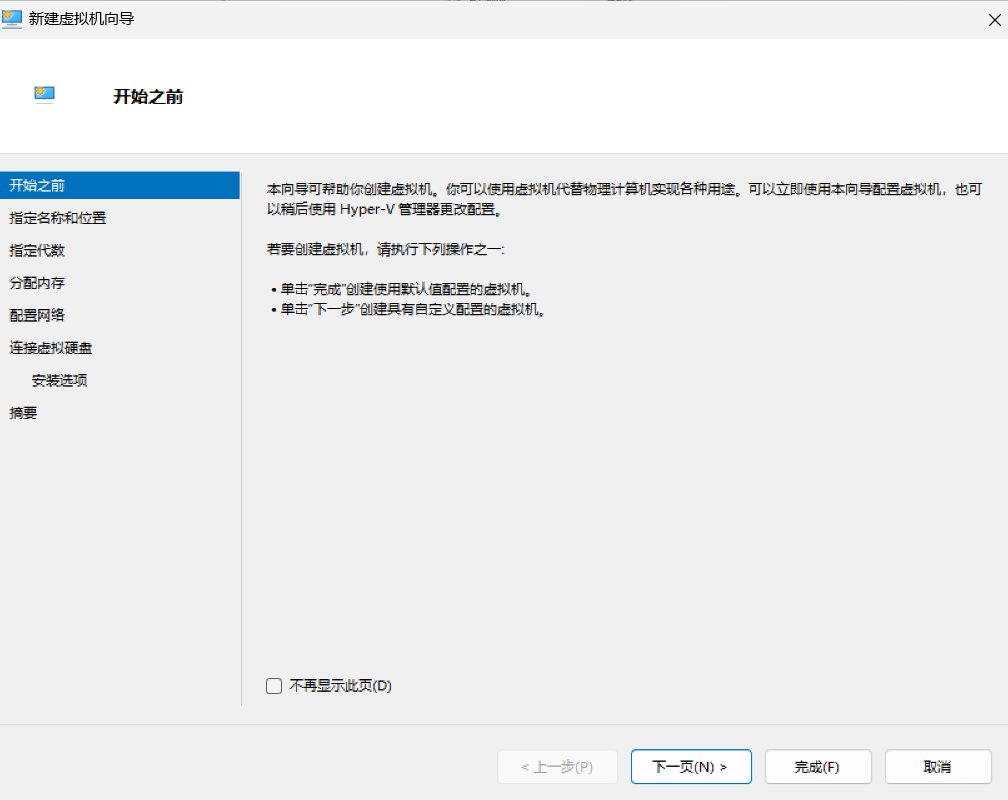
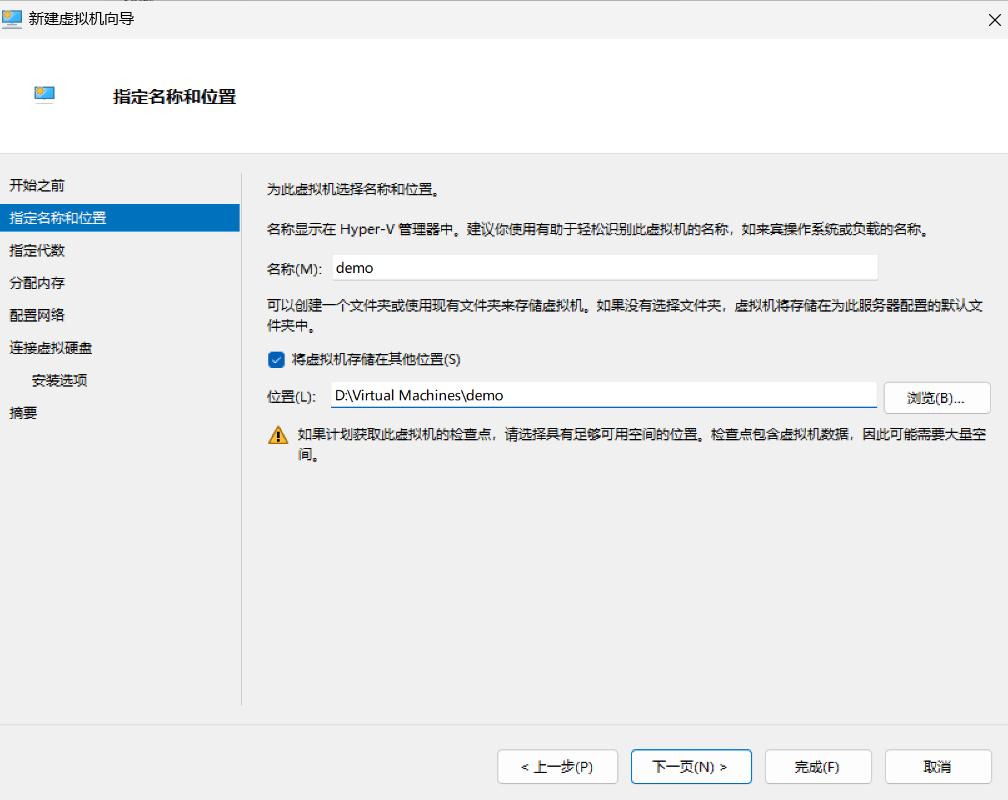
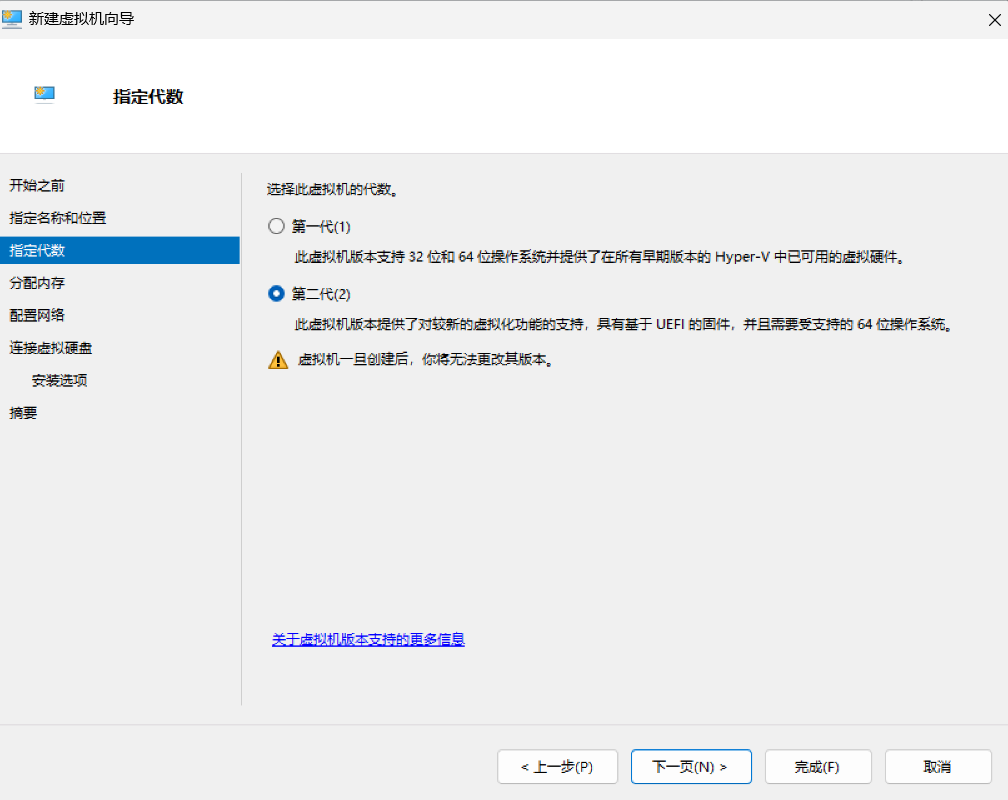
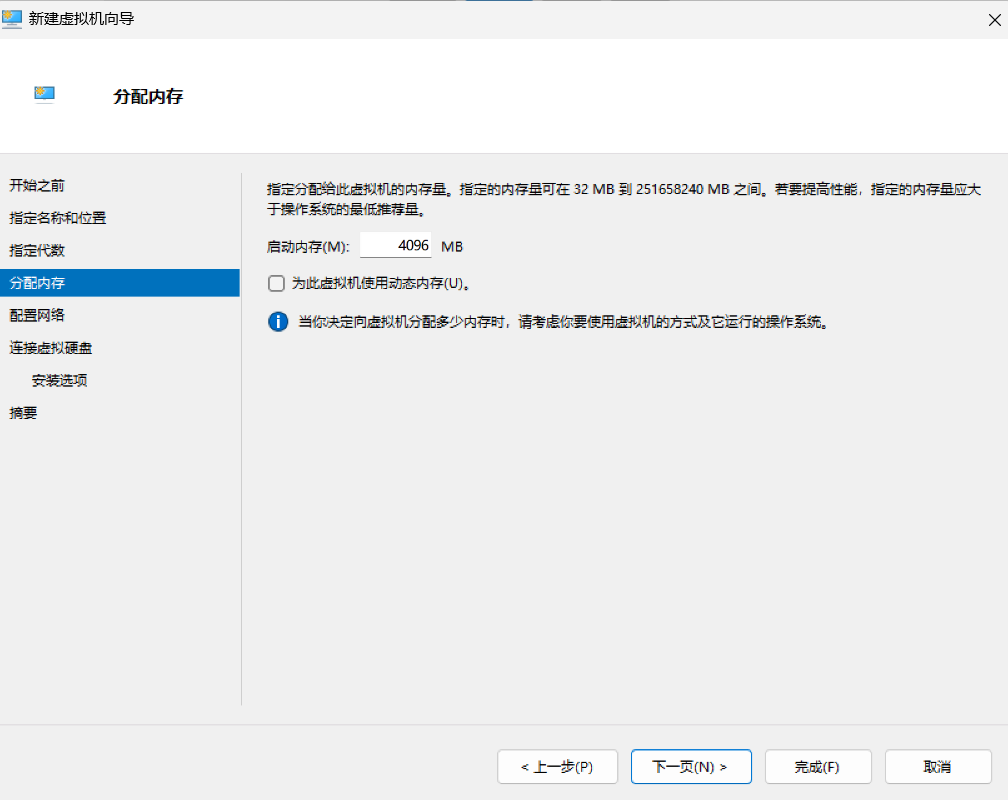
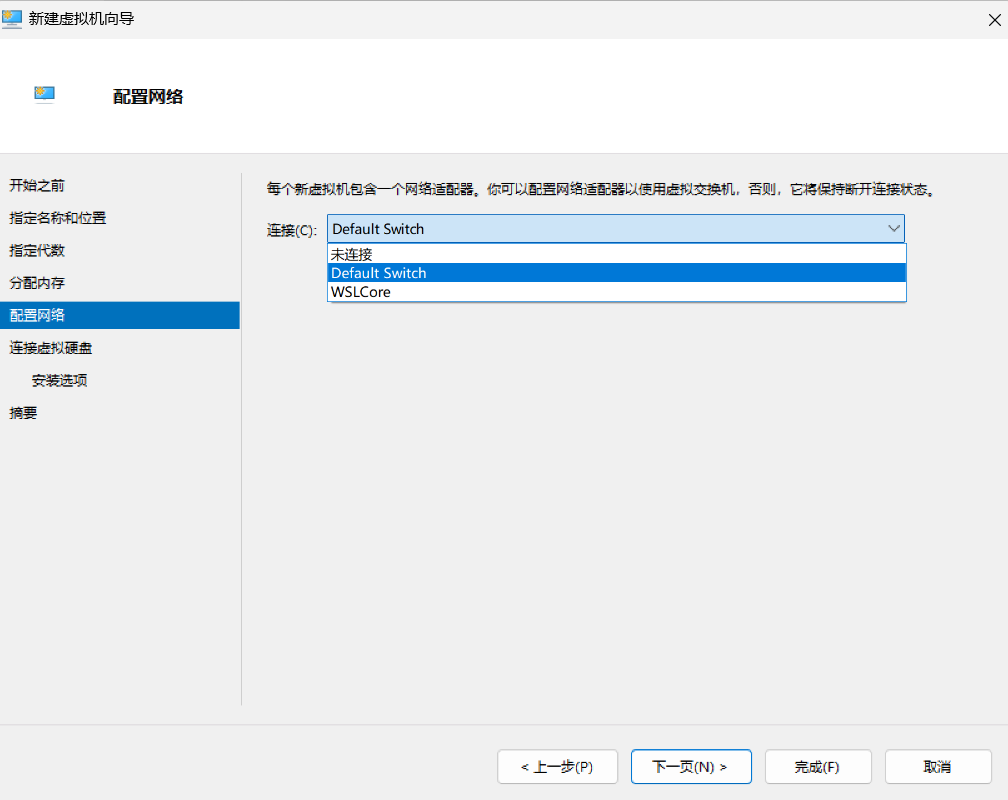
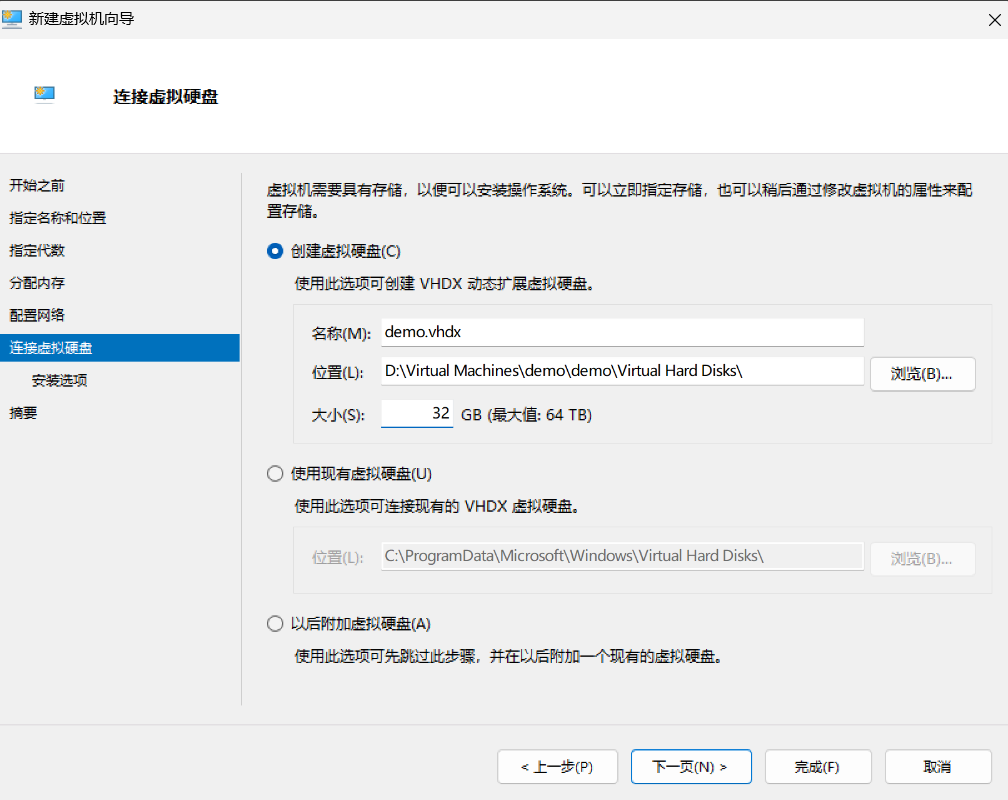
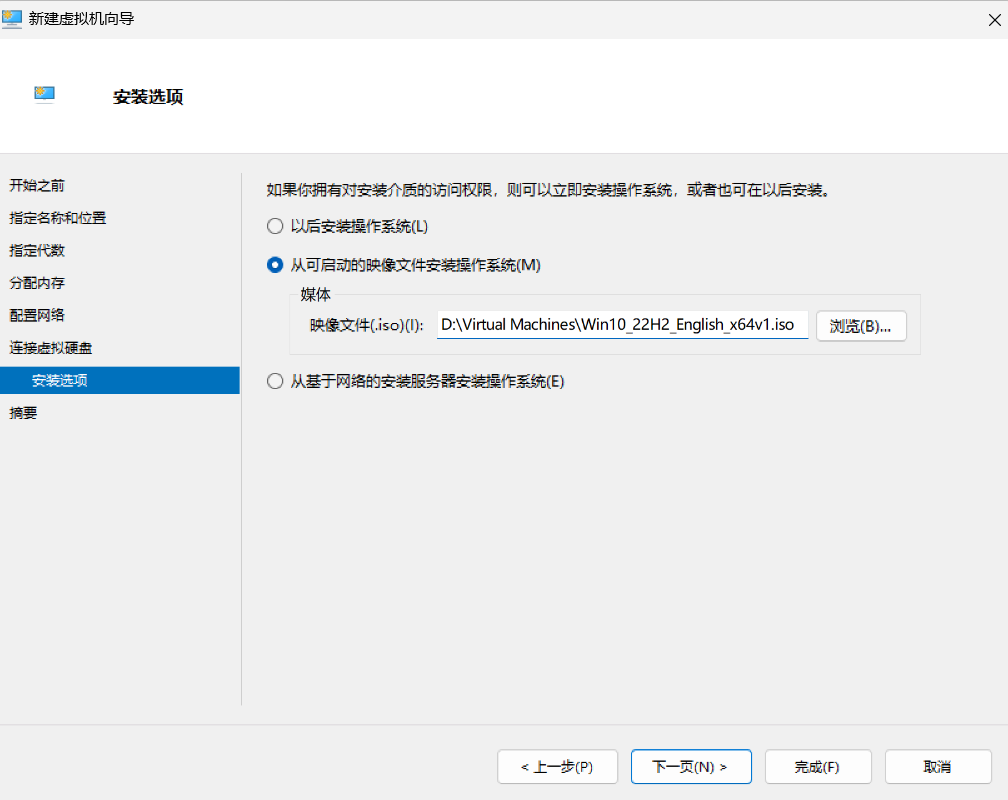
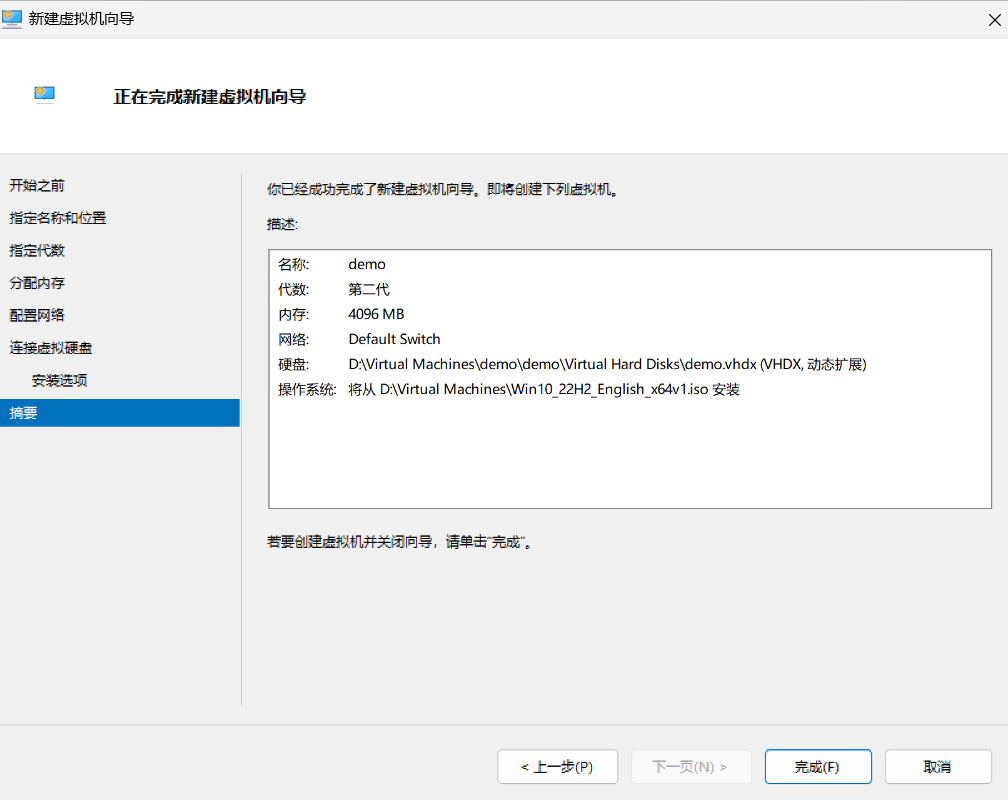
创建完成后连接虚拟机
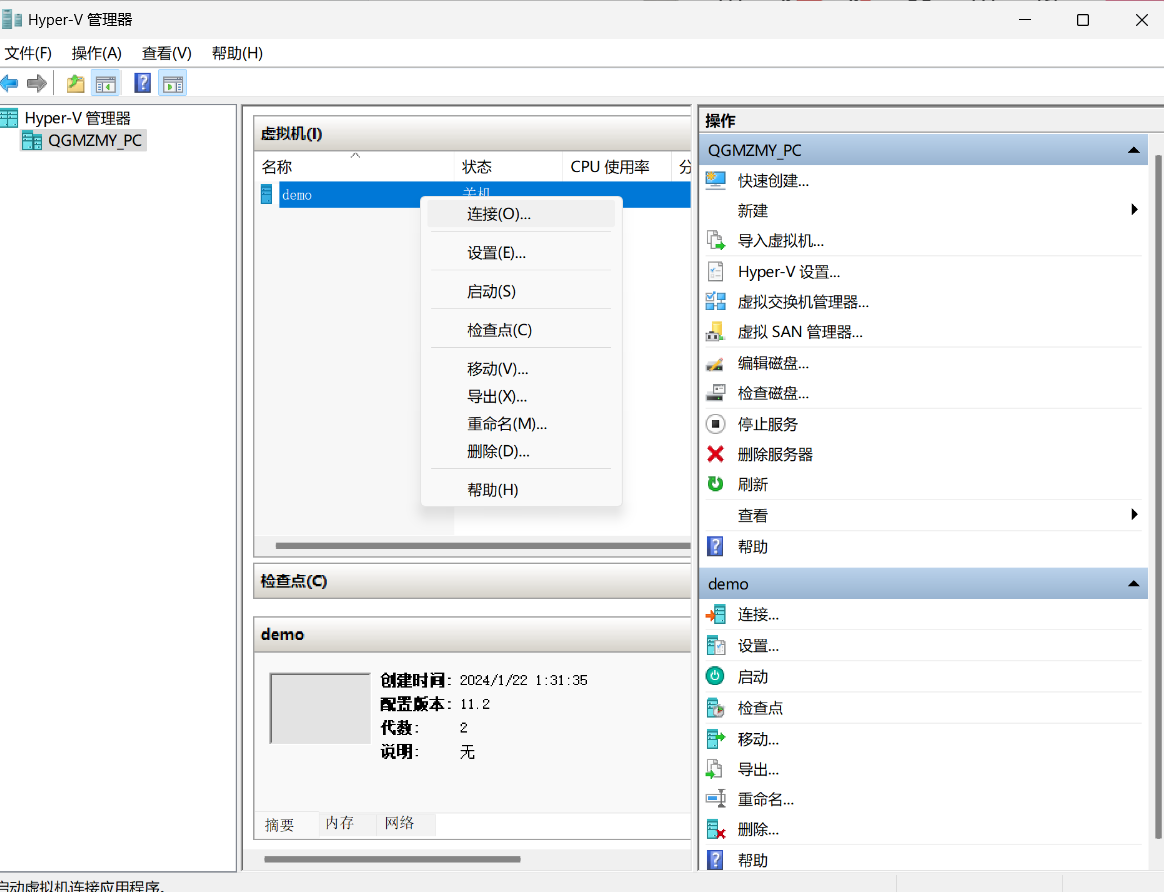
尝试启动
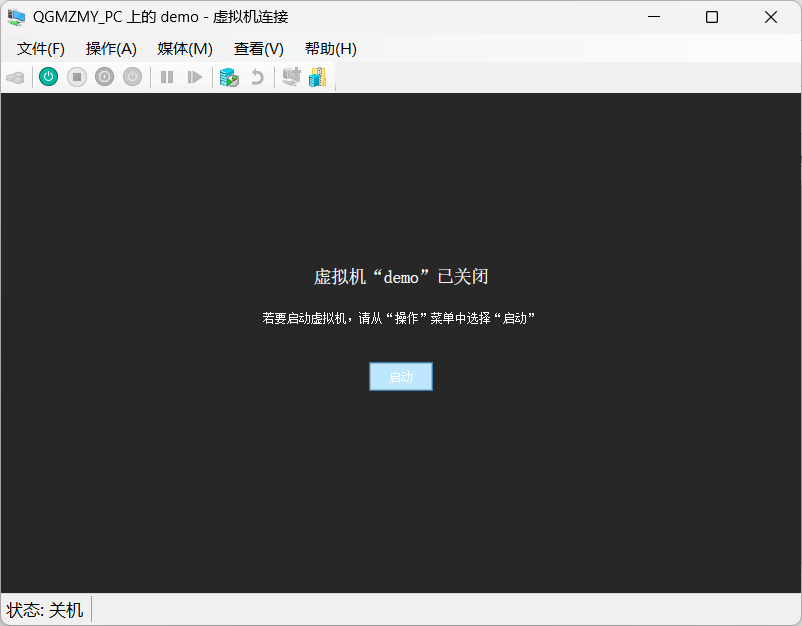
开机时出现如下提示,强行关闭再启动时按住键盘即可
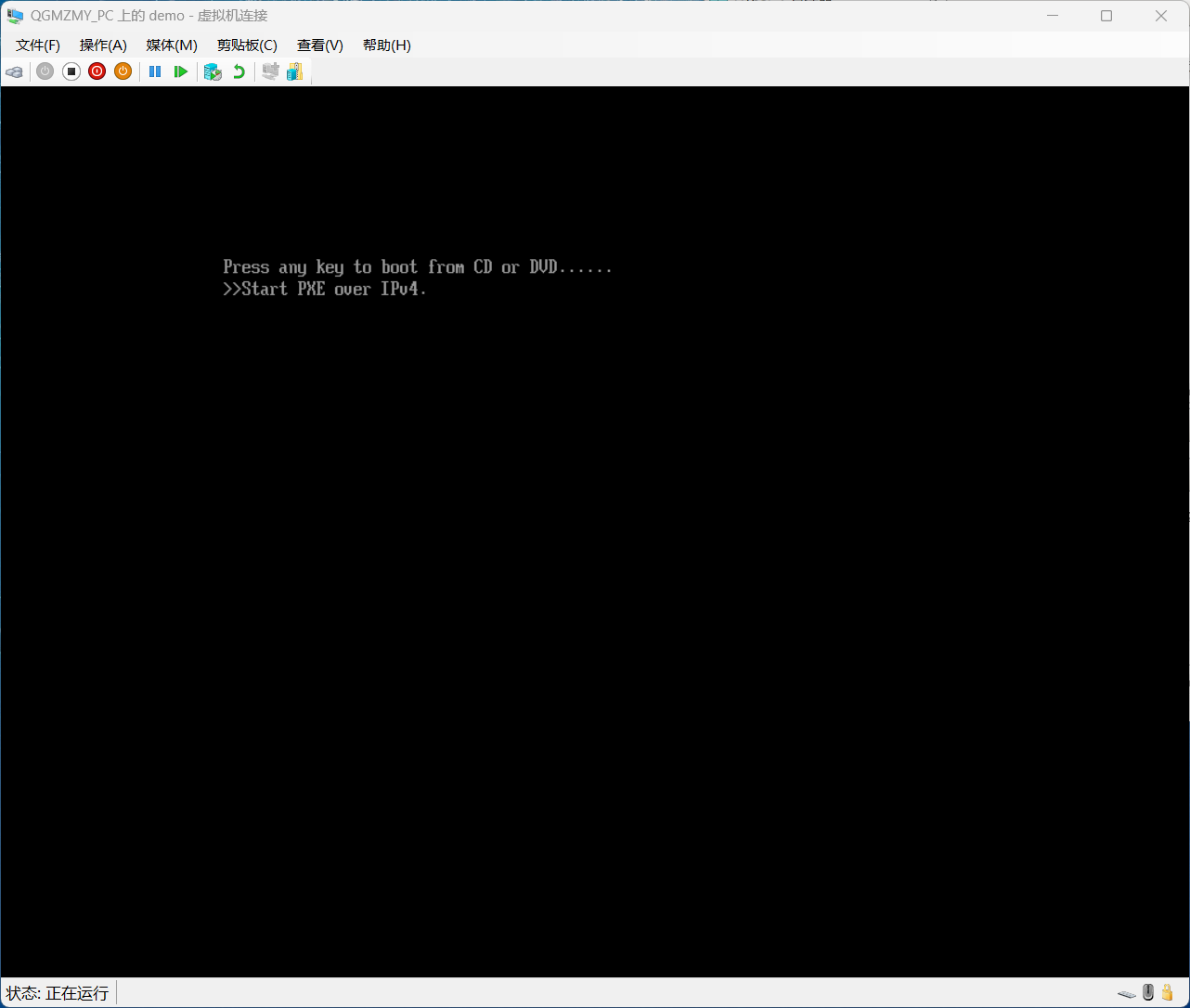
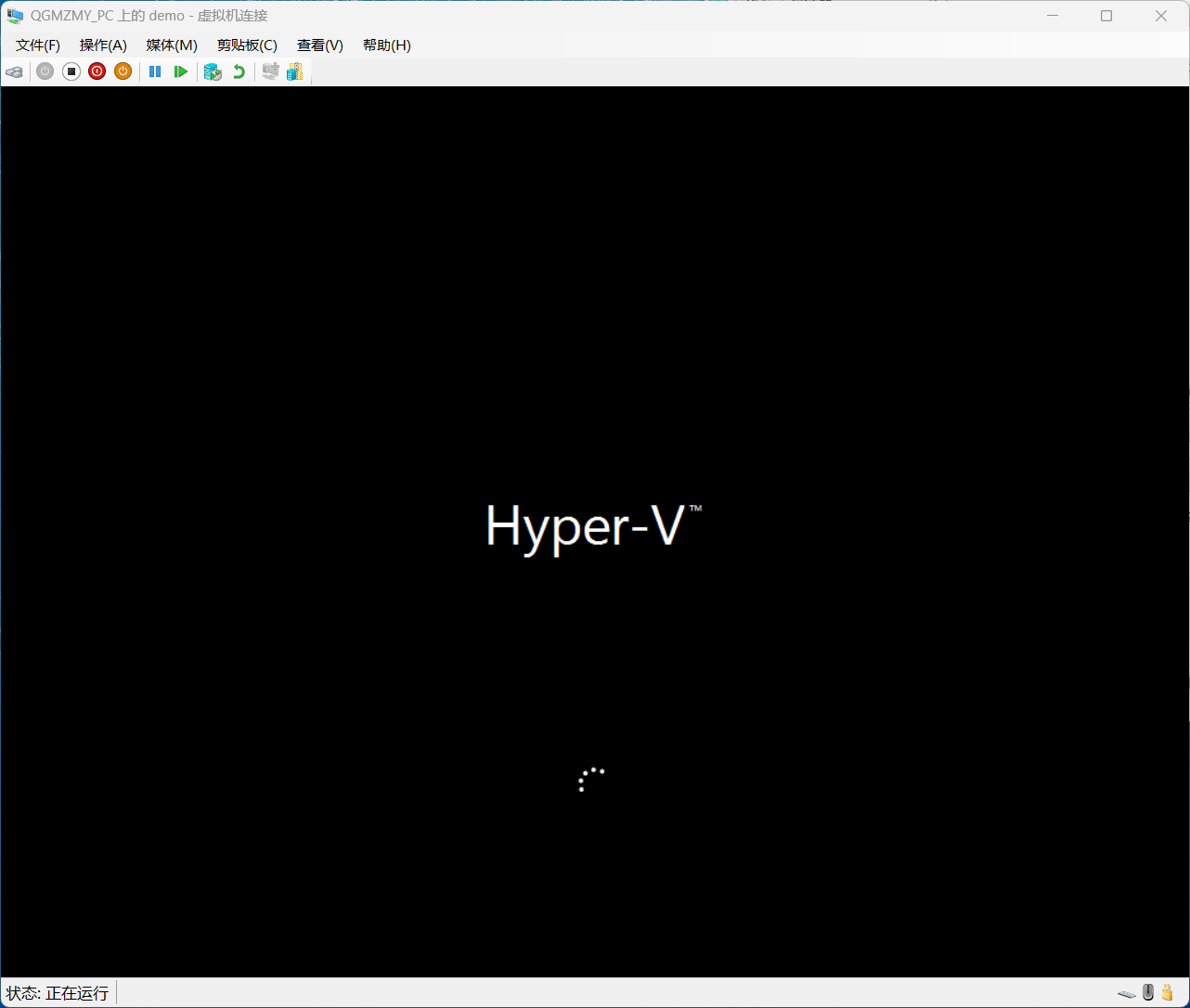
安装系统
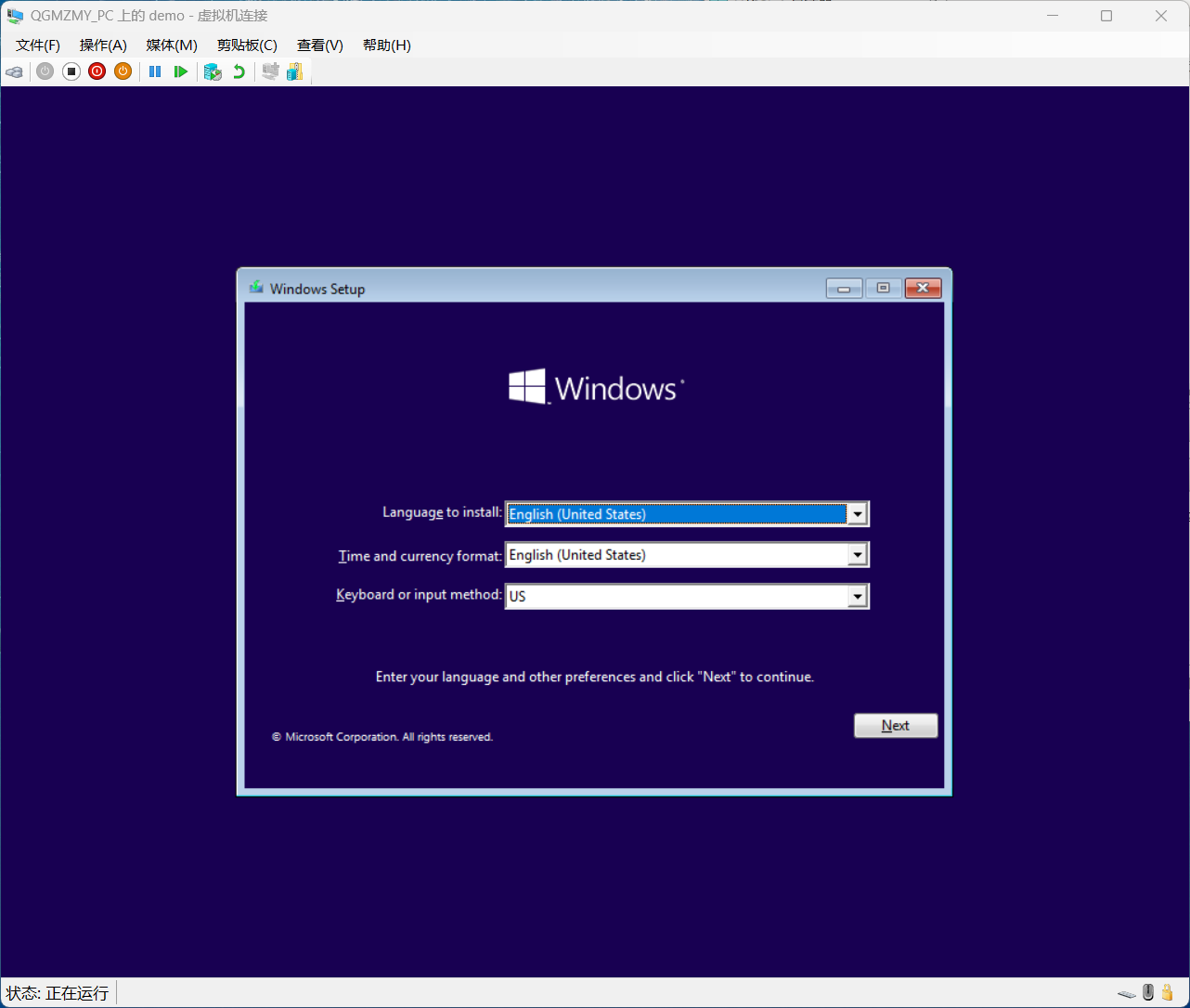
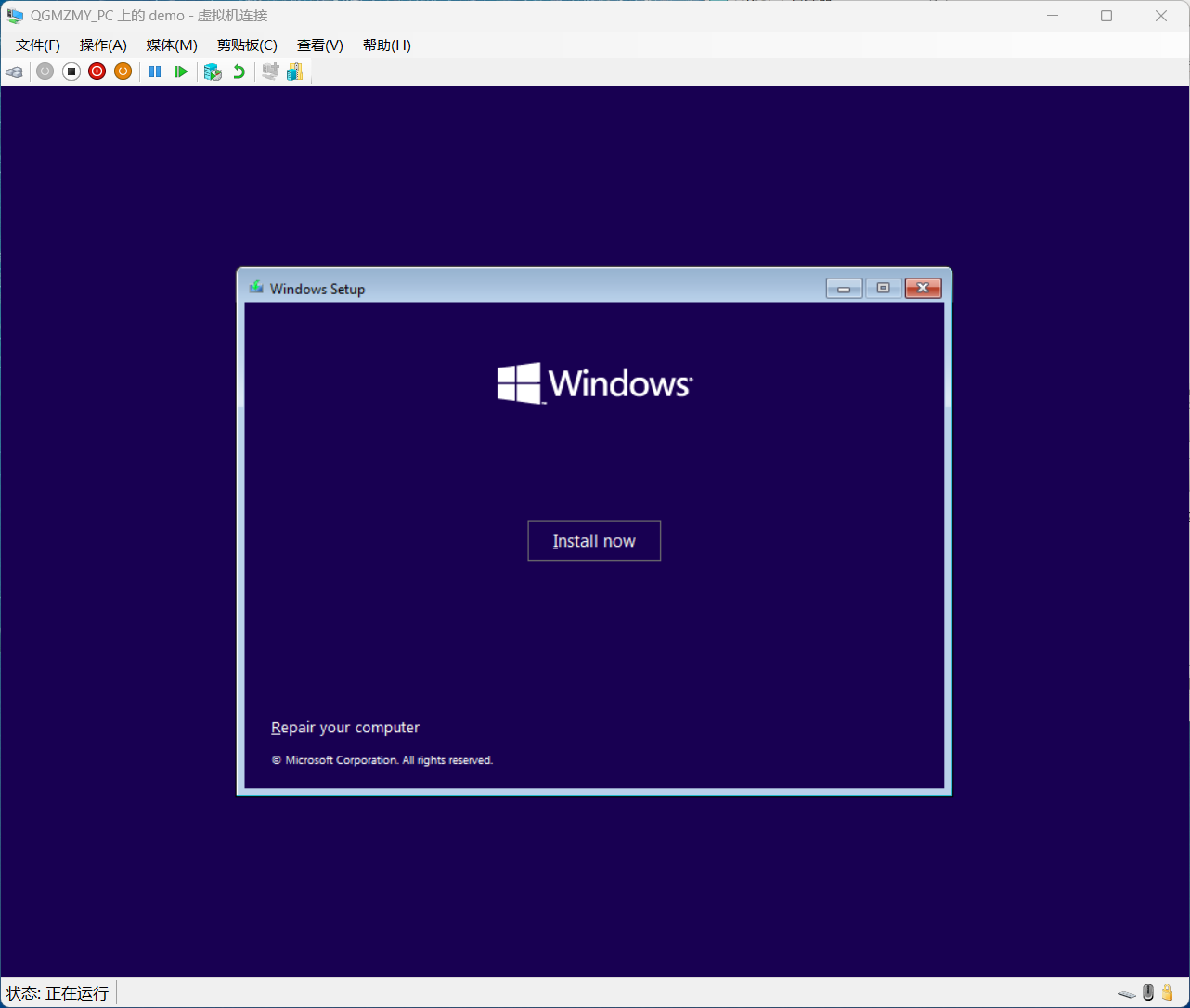
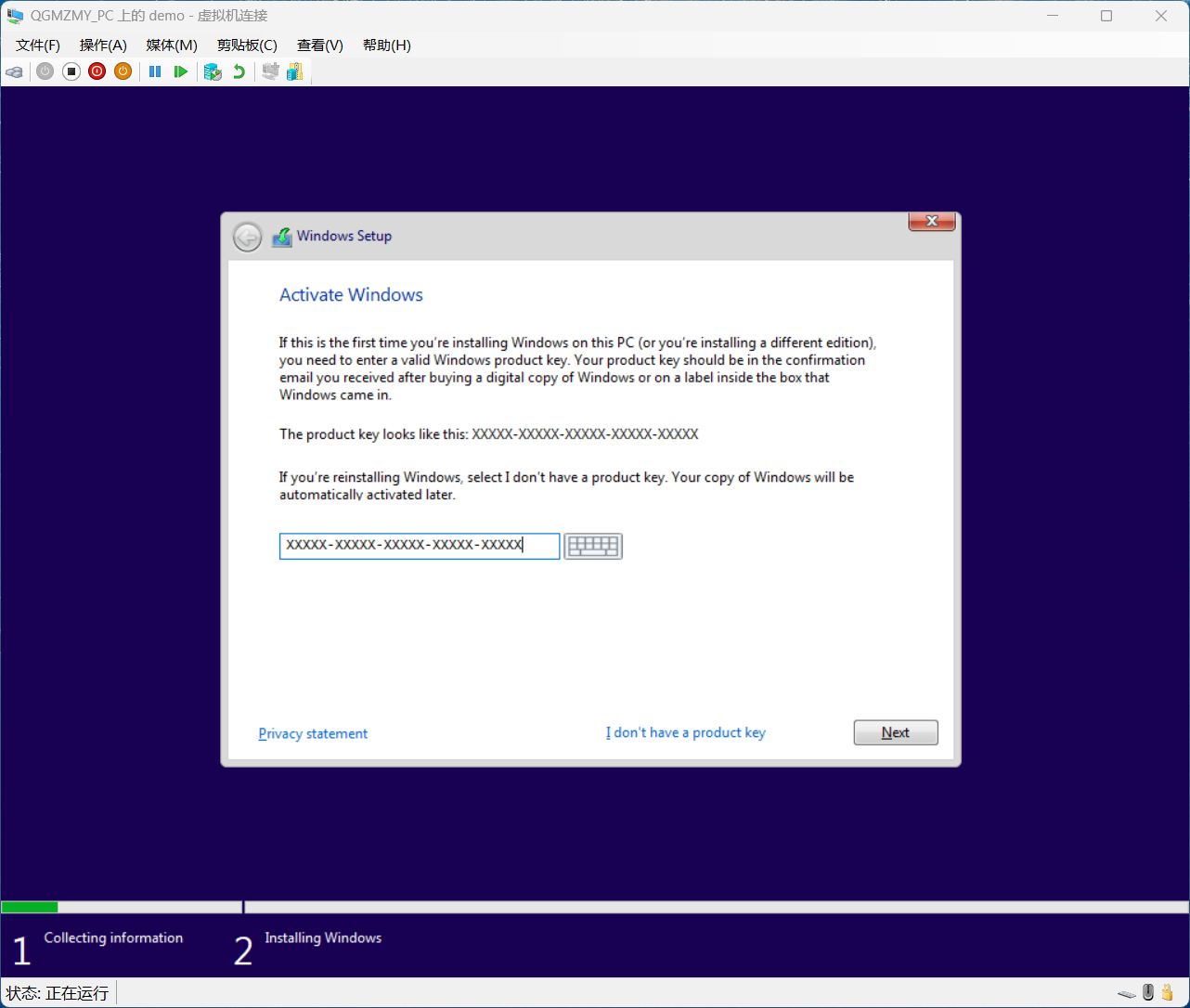
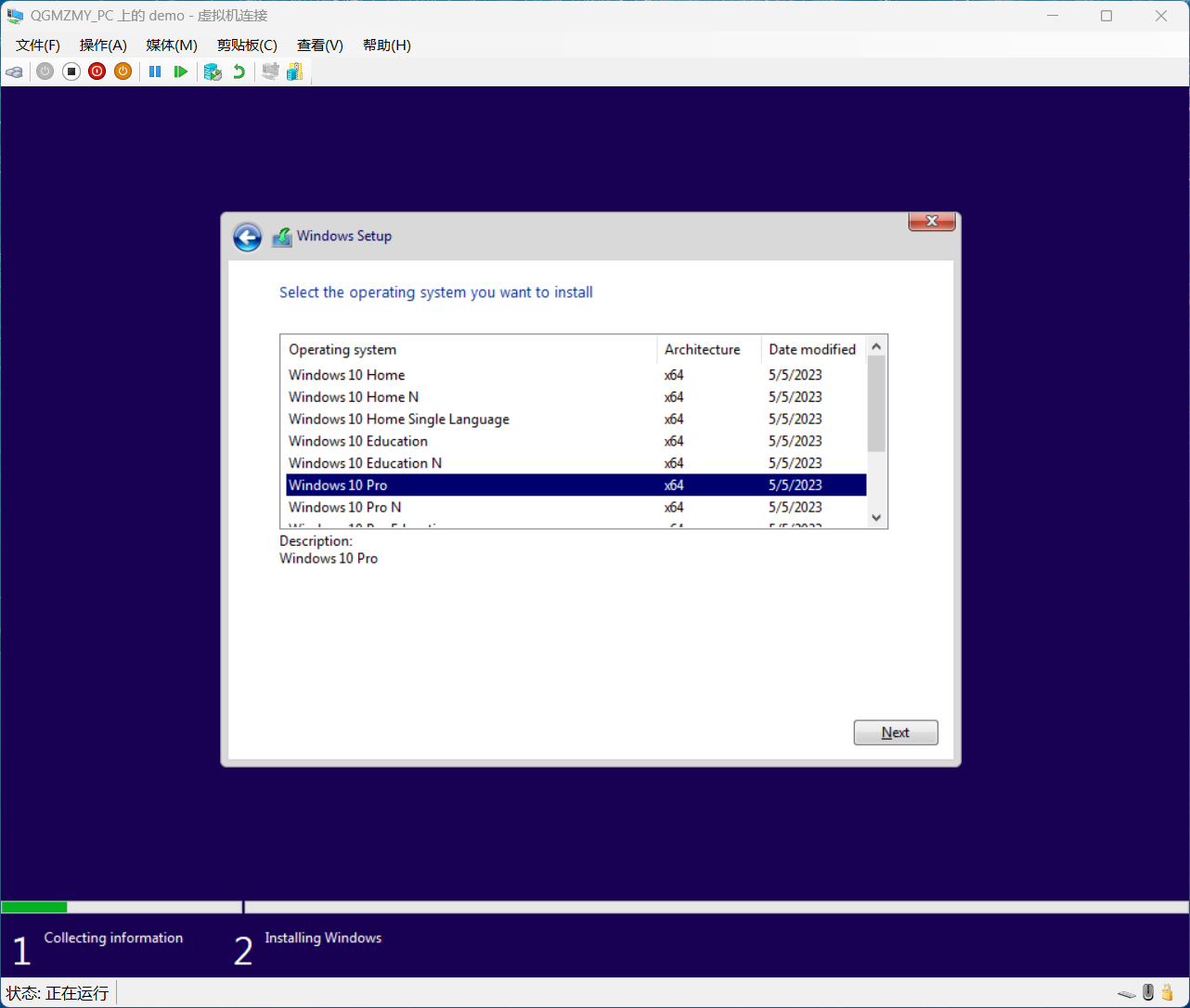
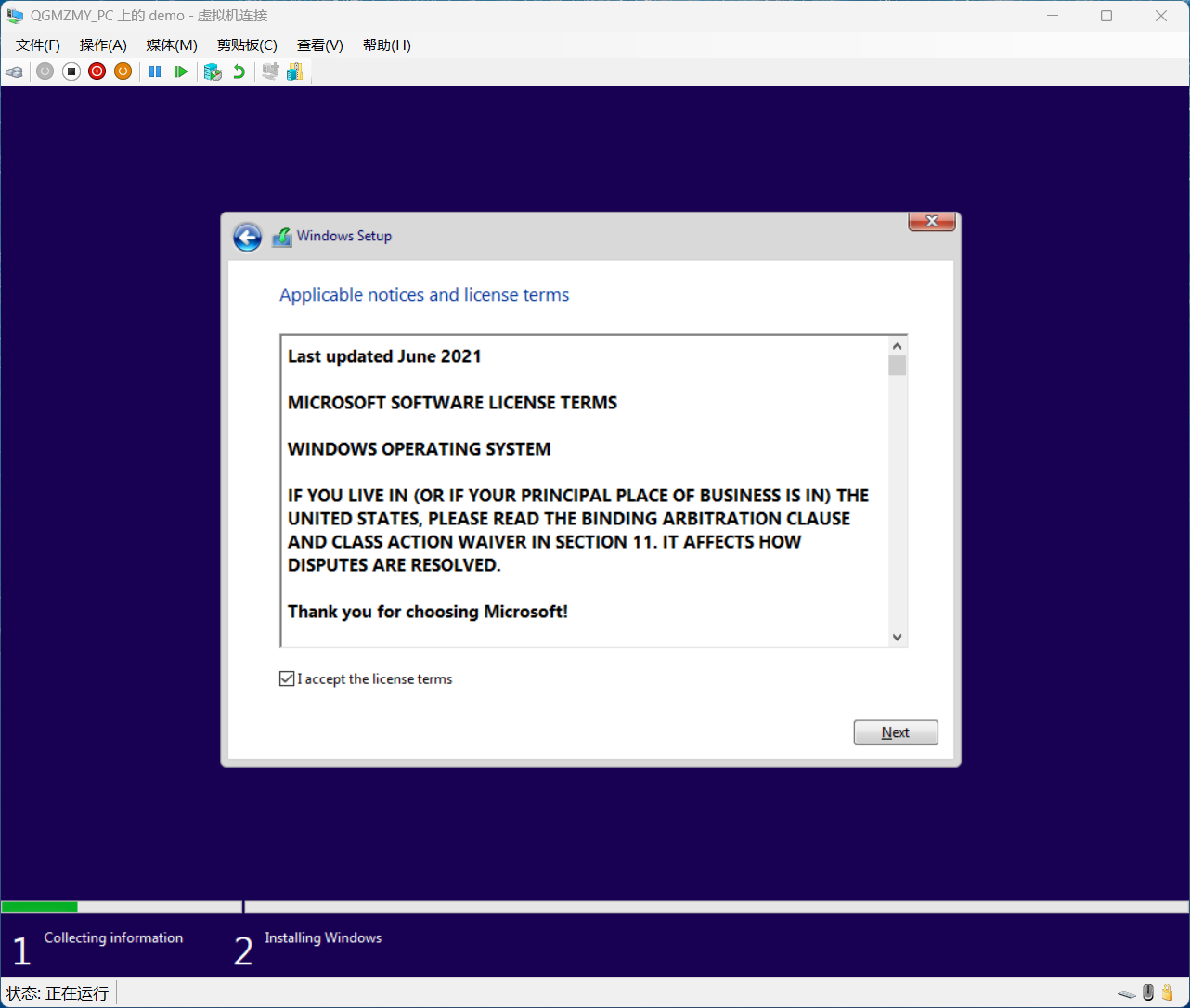
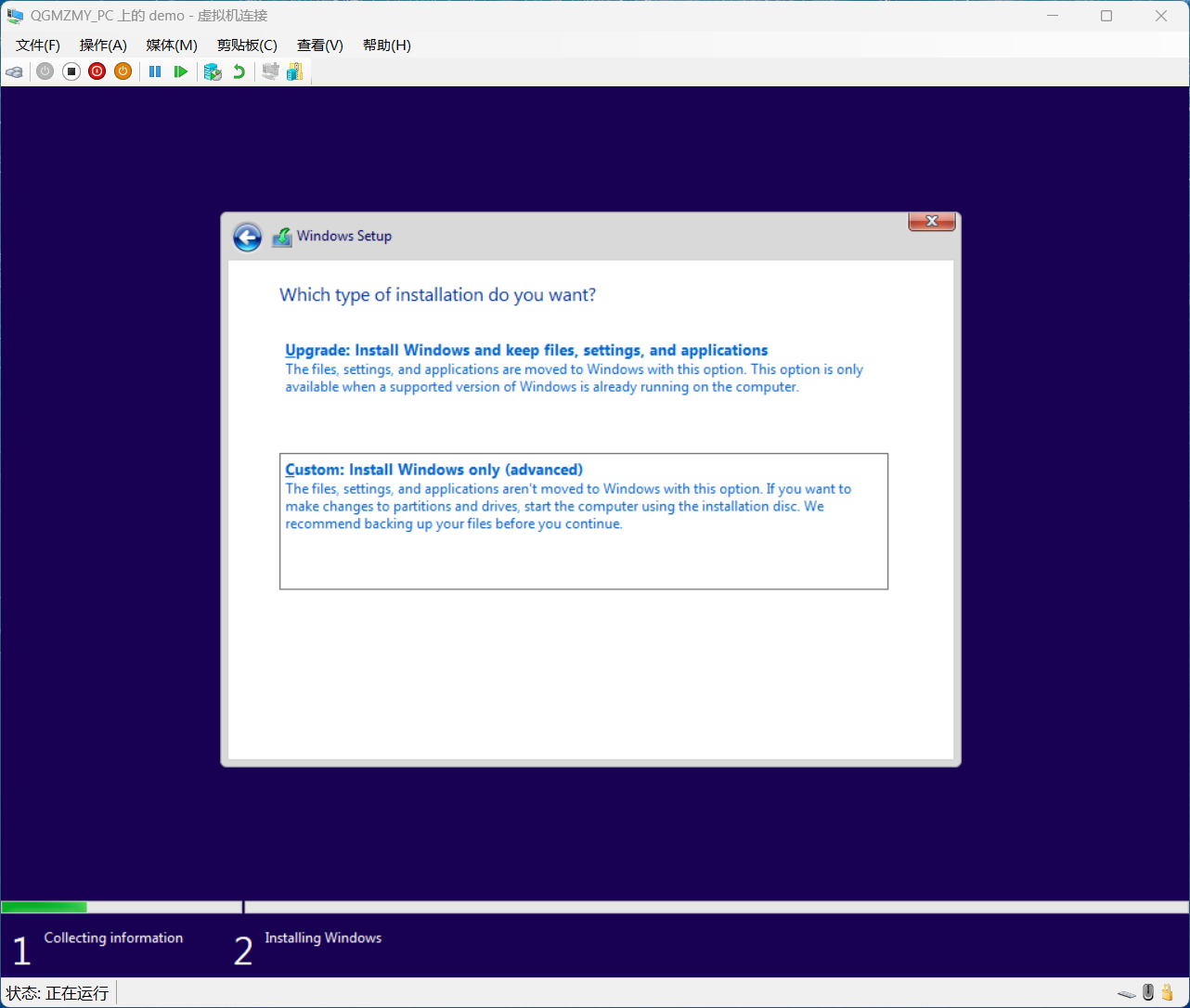
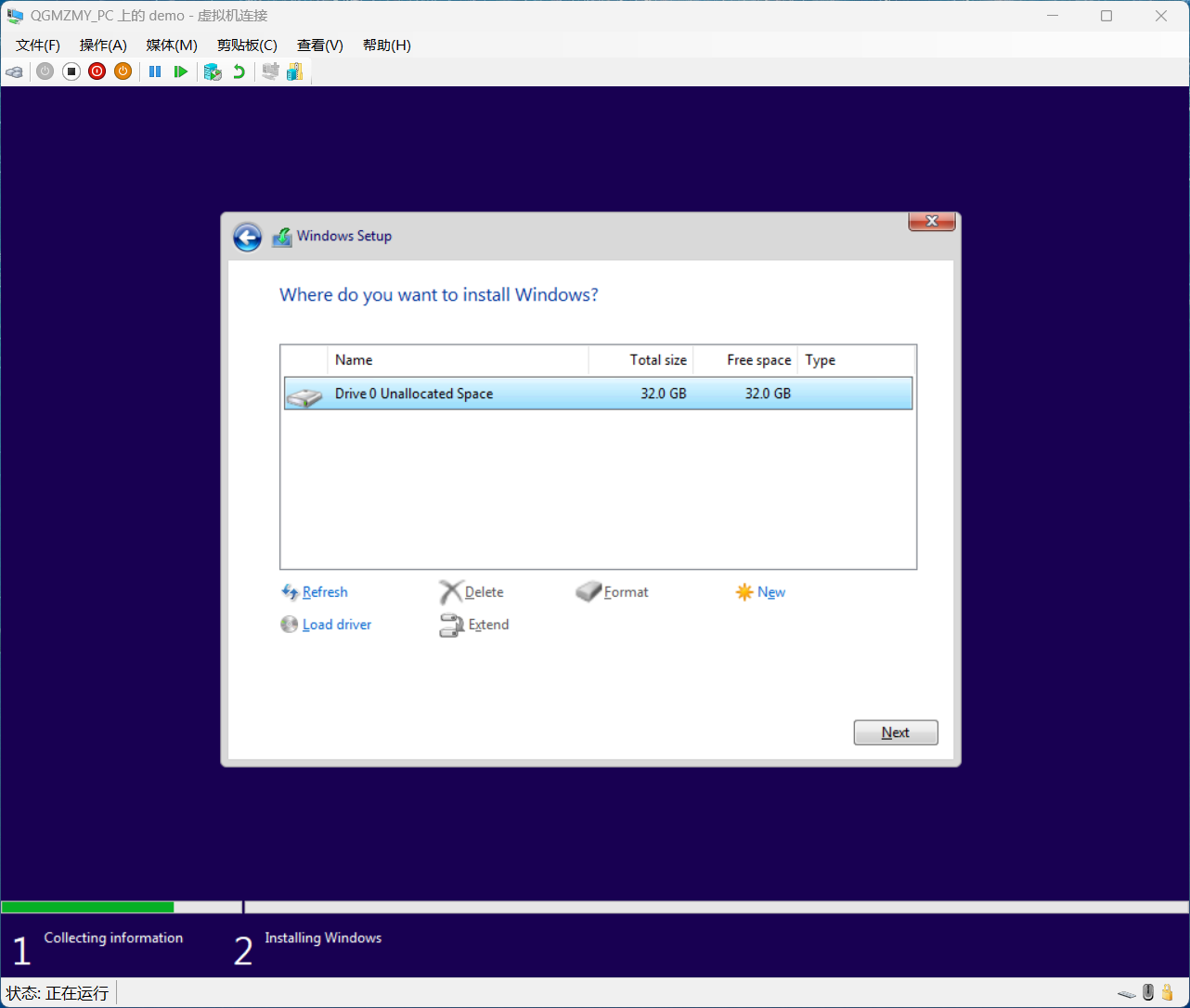
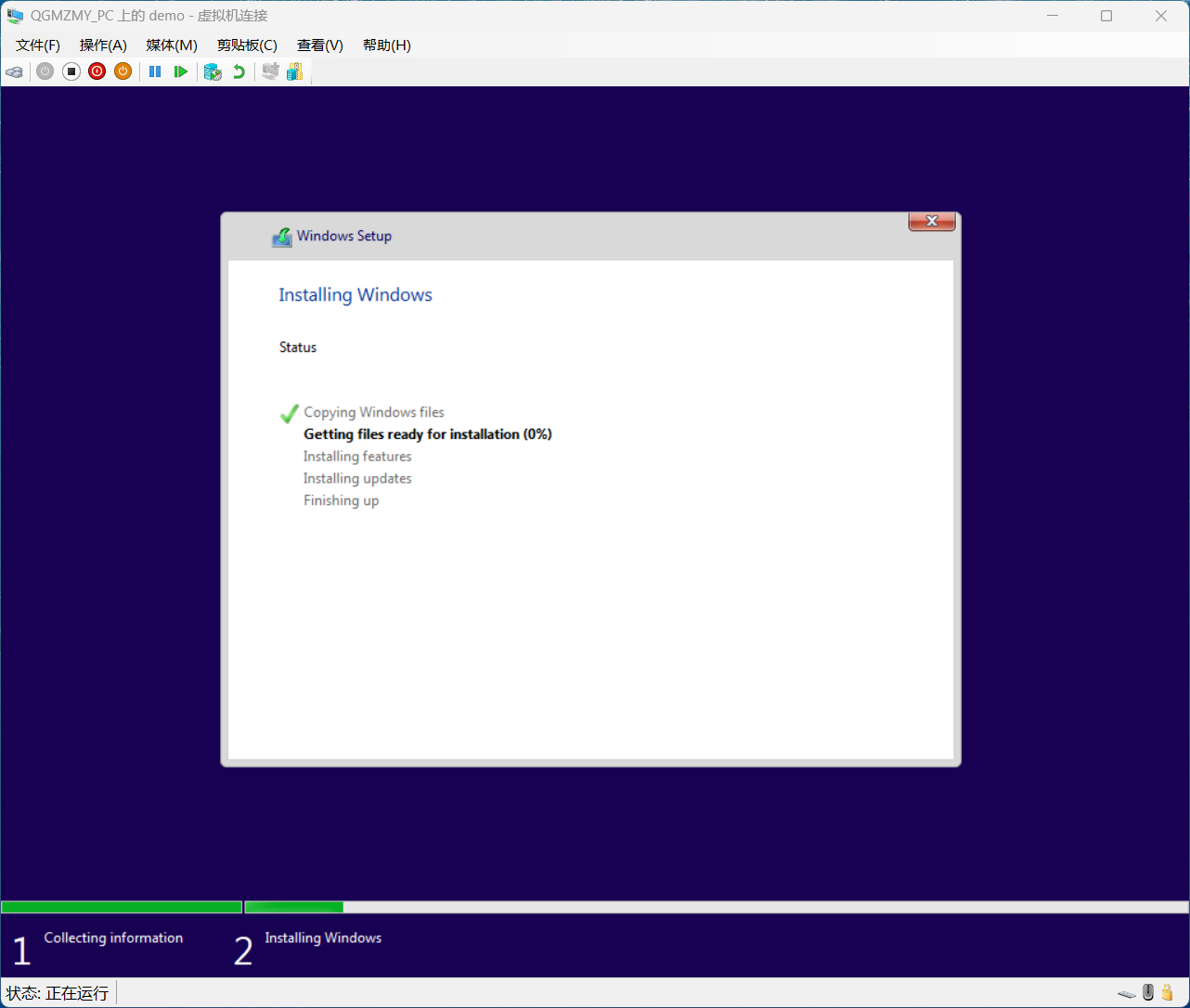
看到 OOBE 后做一些简单的设置
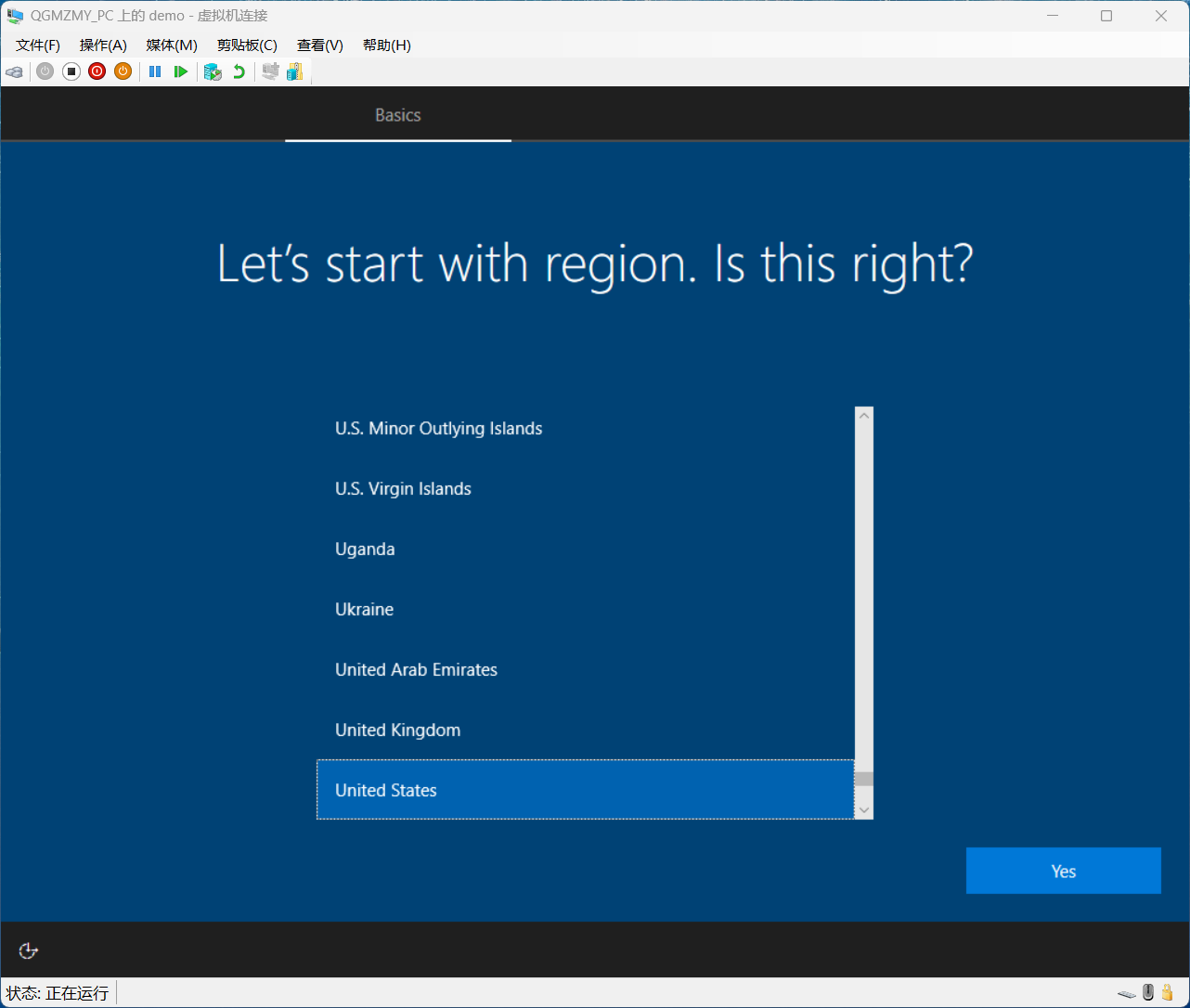
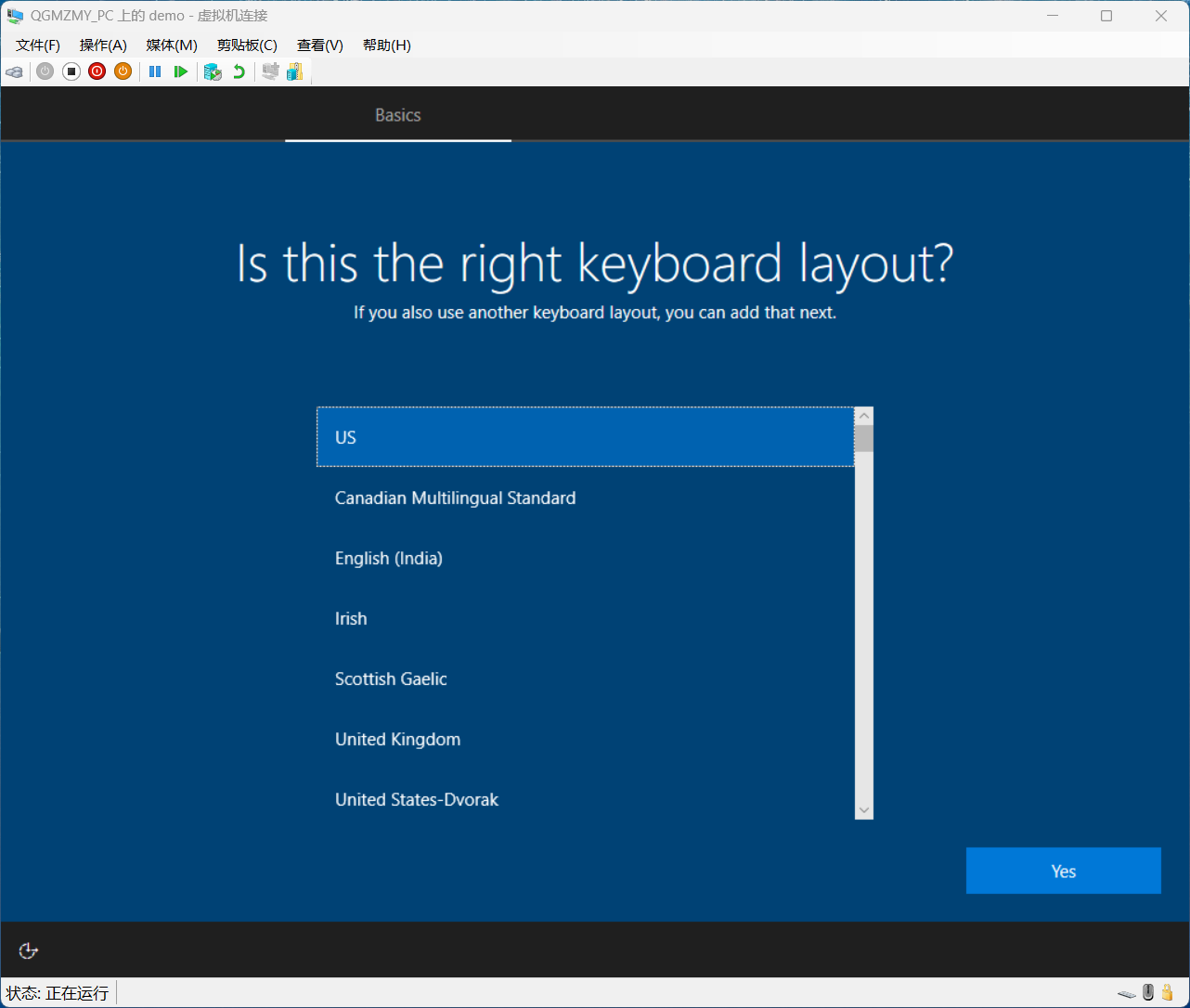
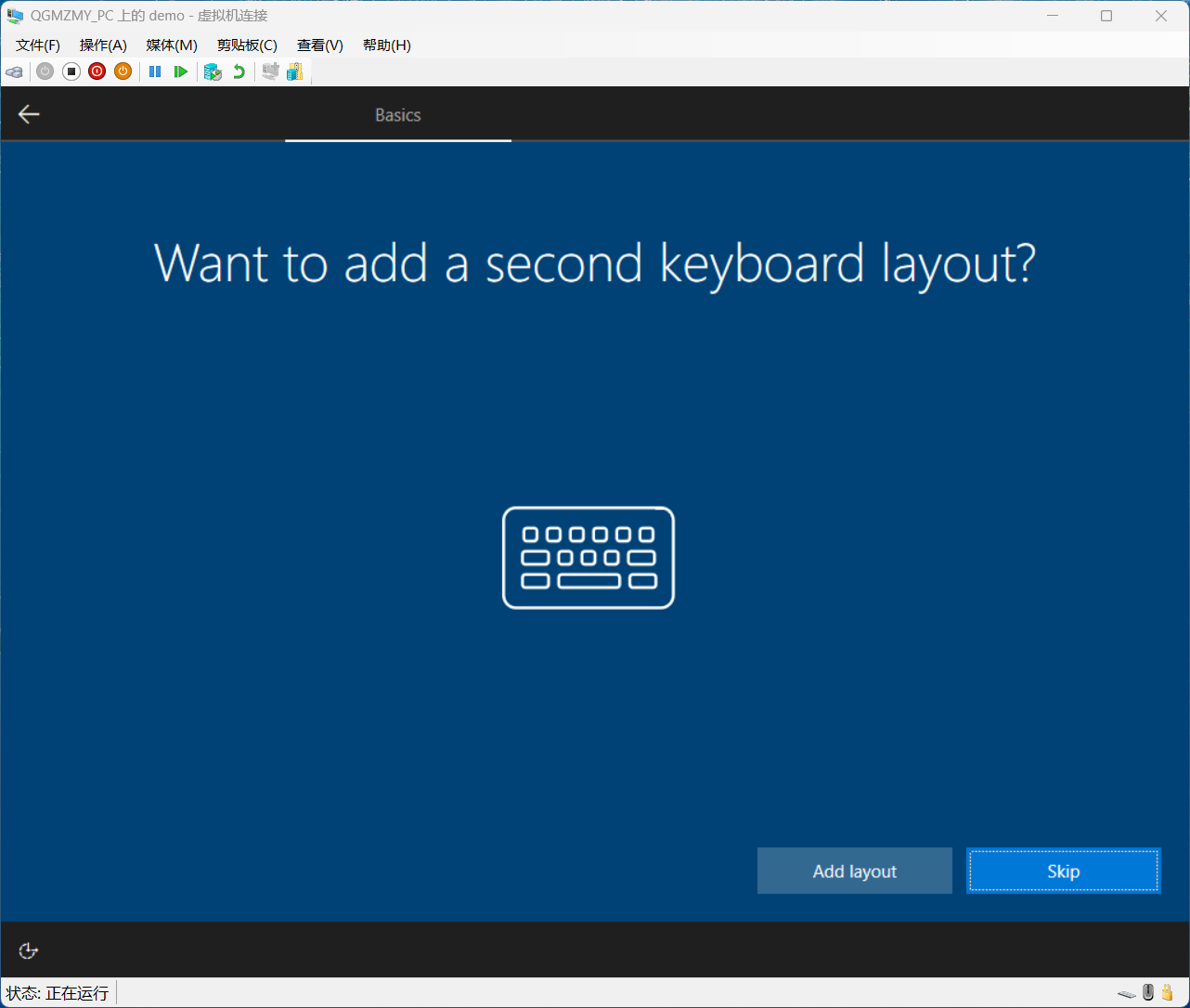
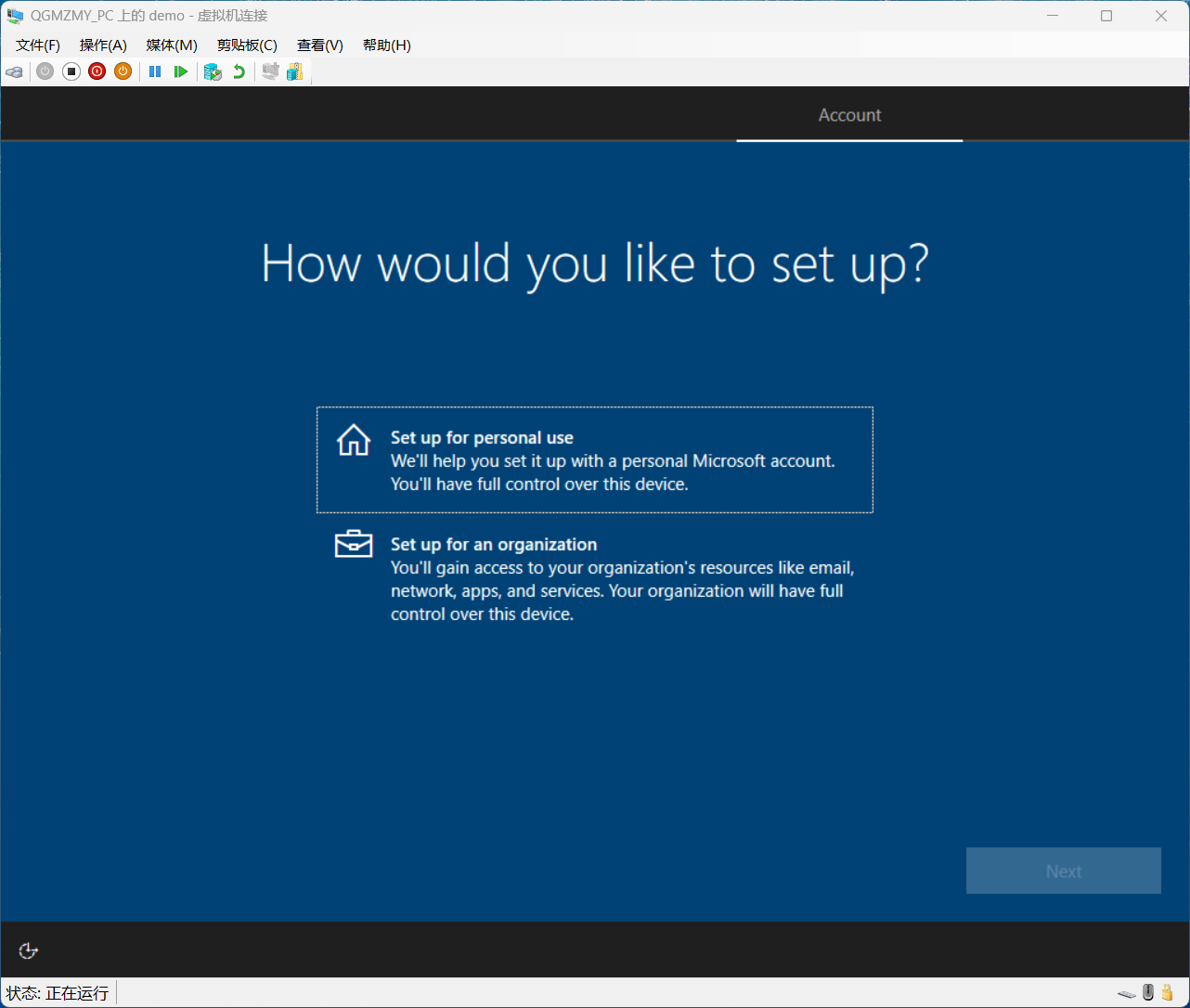
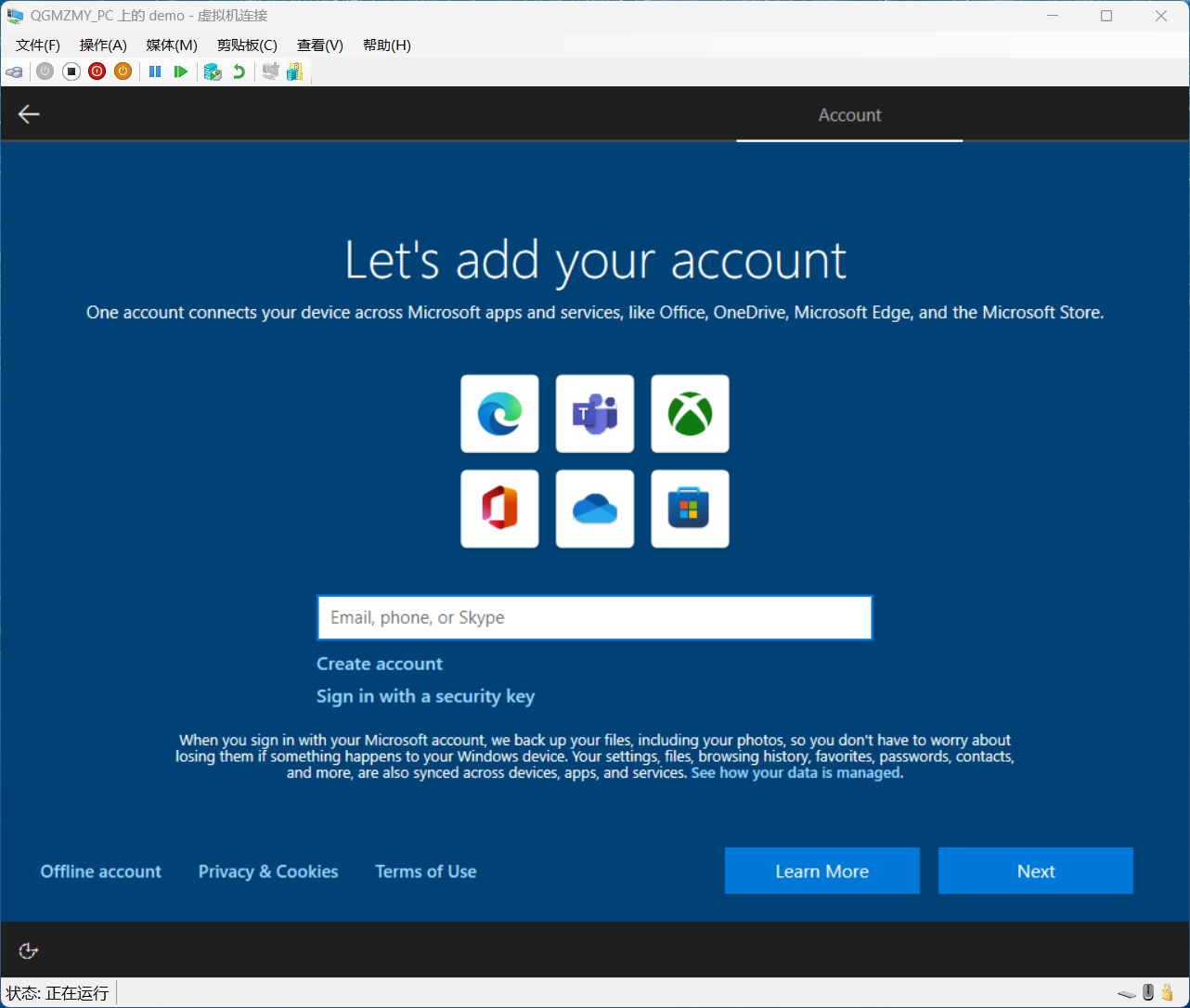
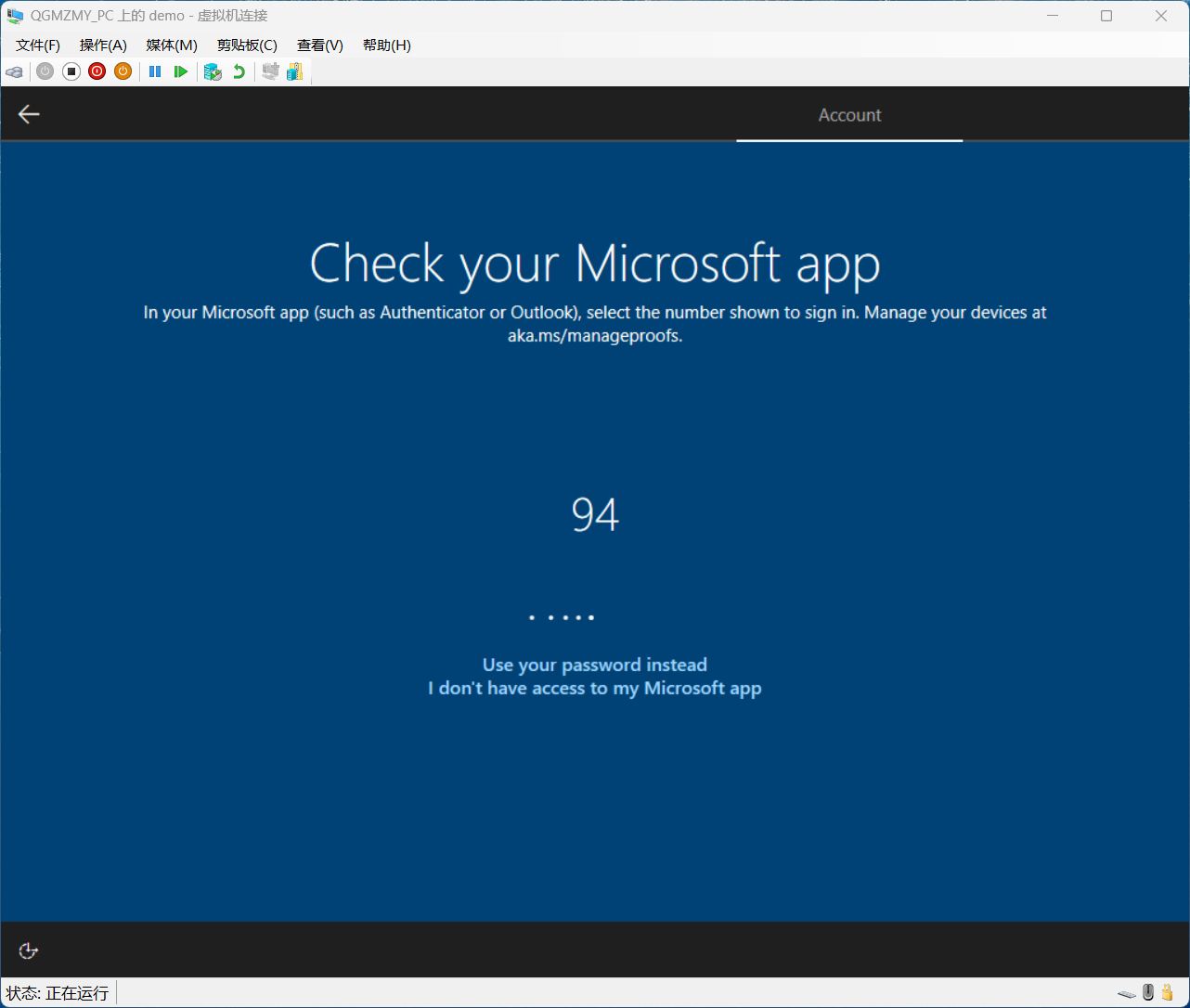
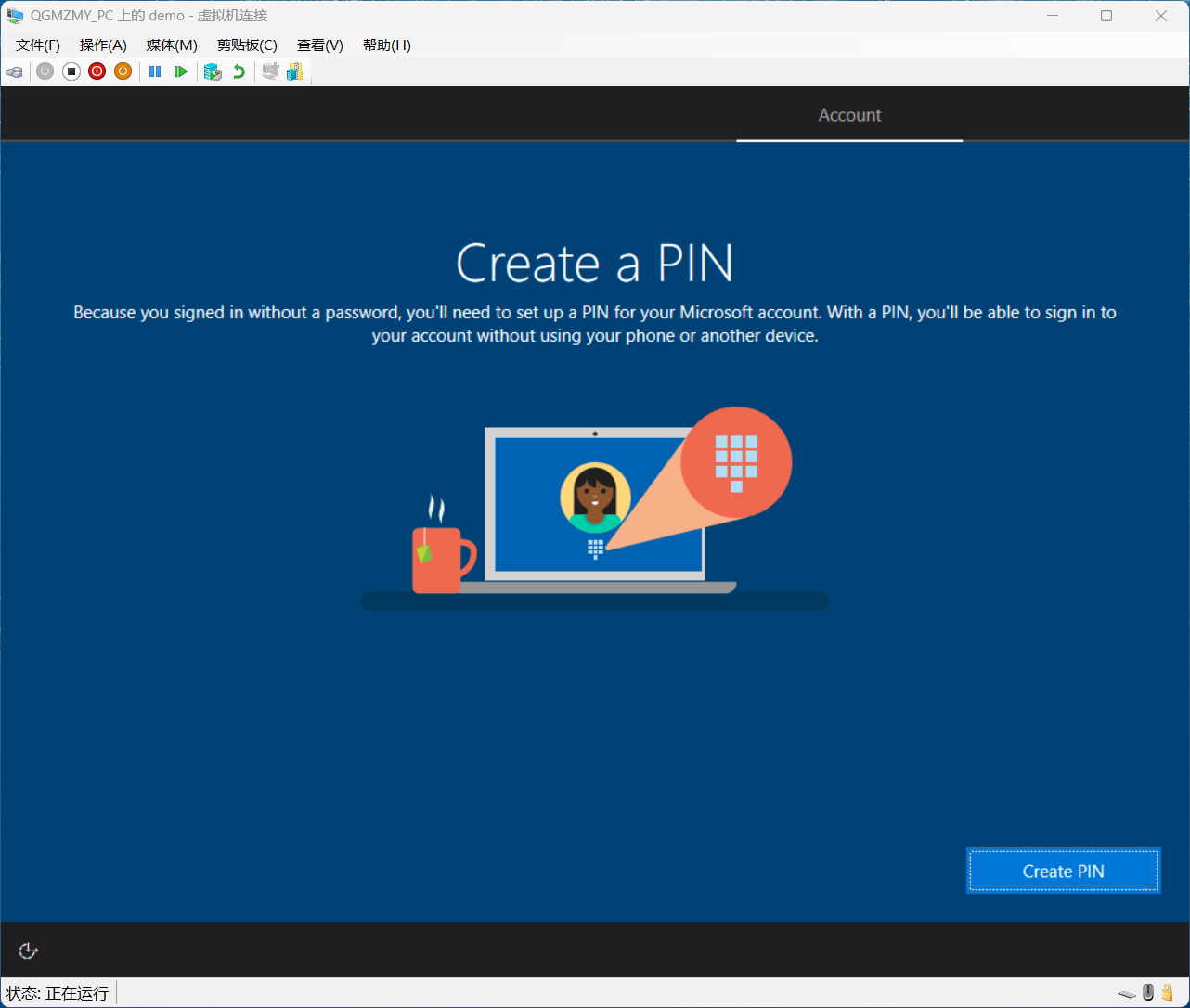
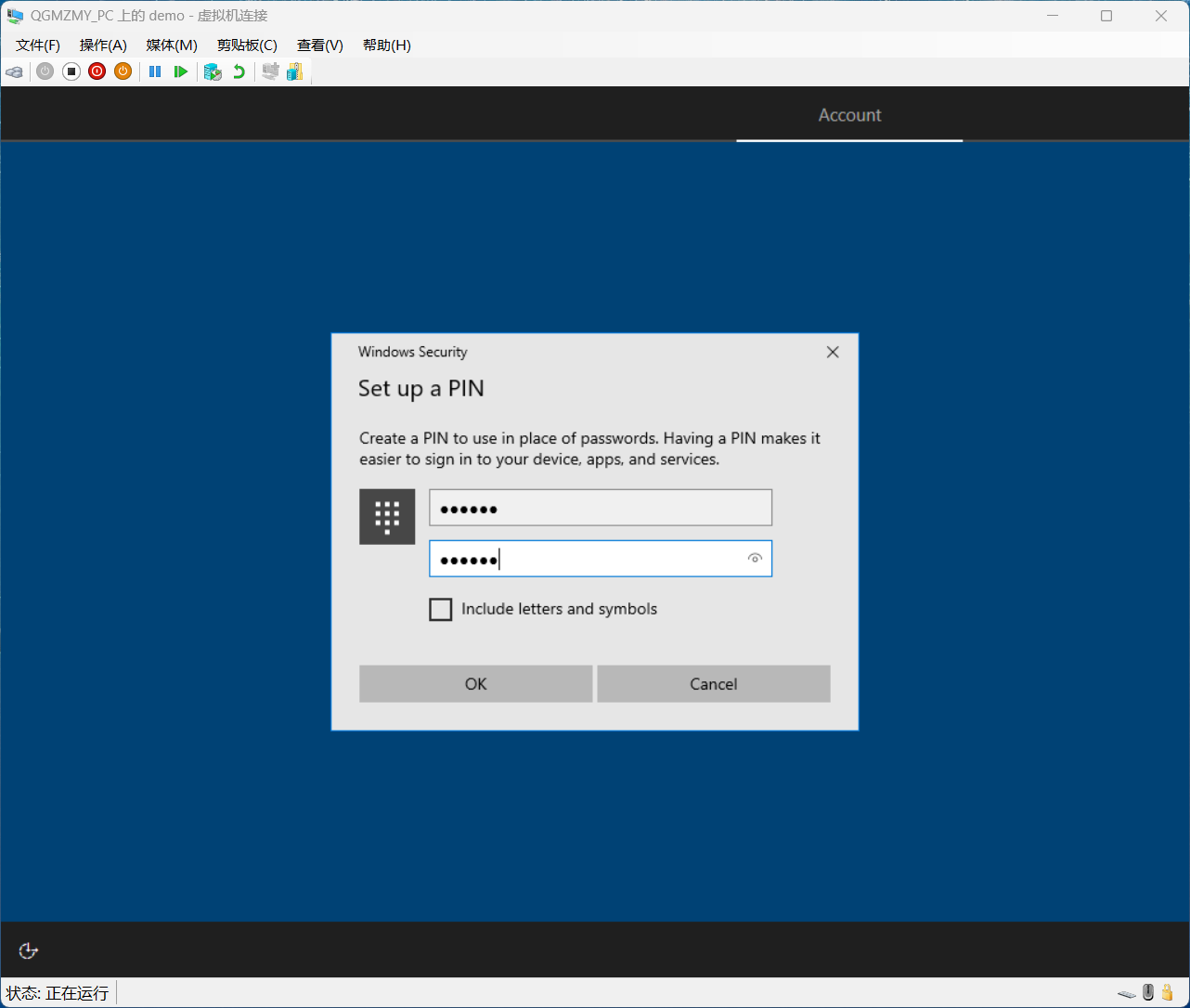
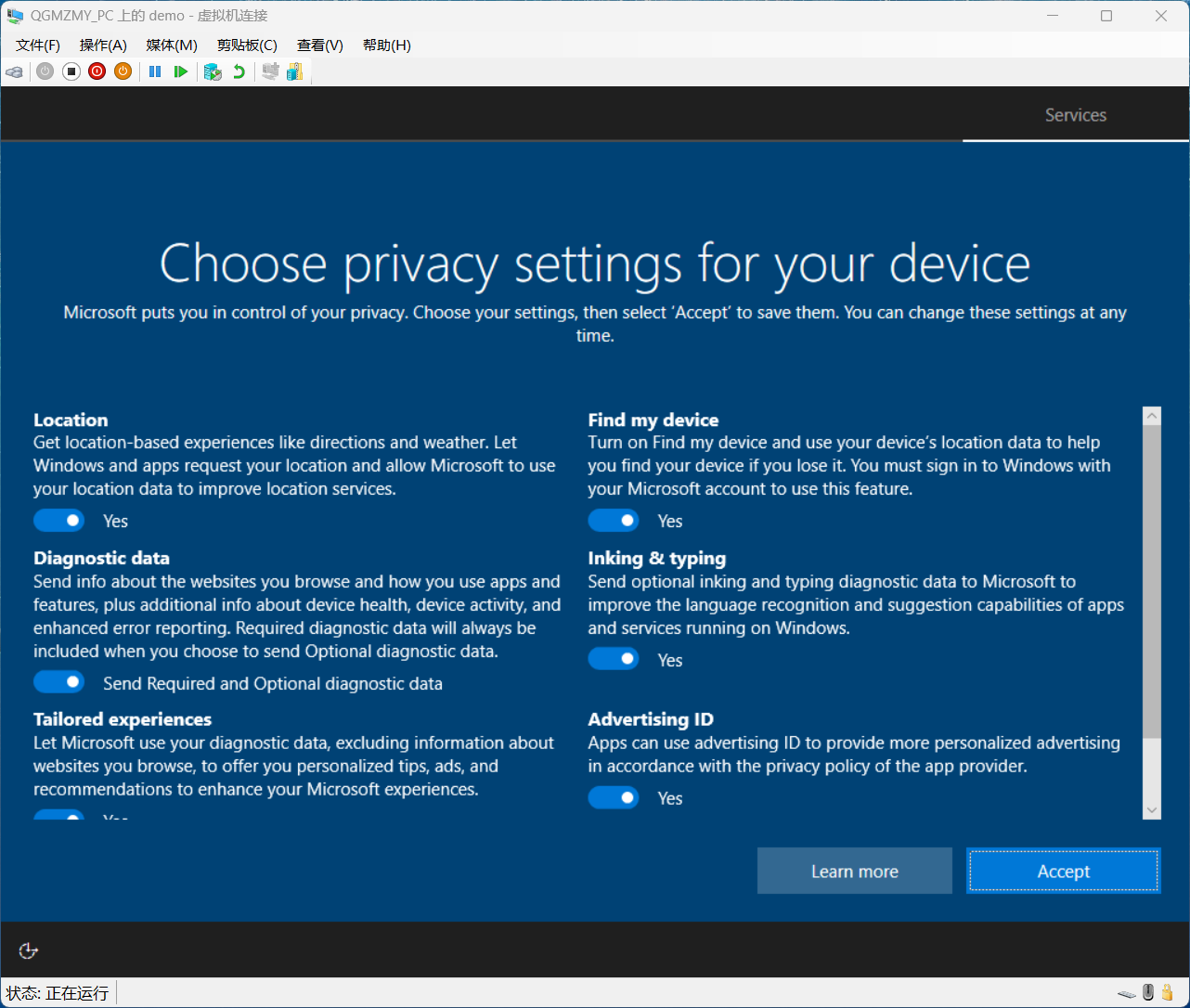
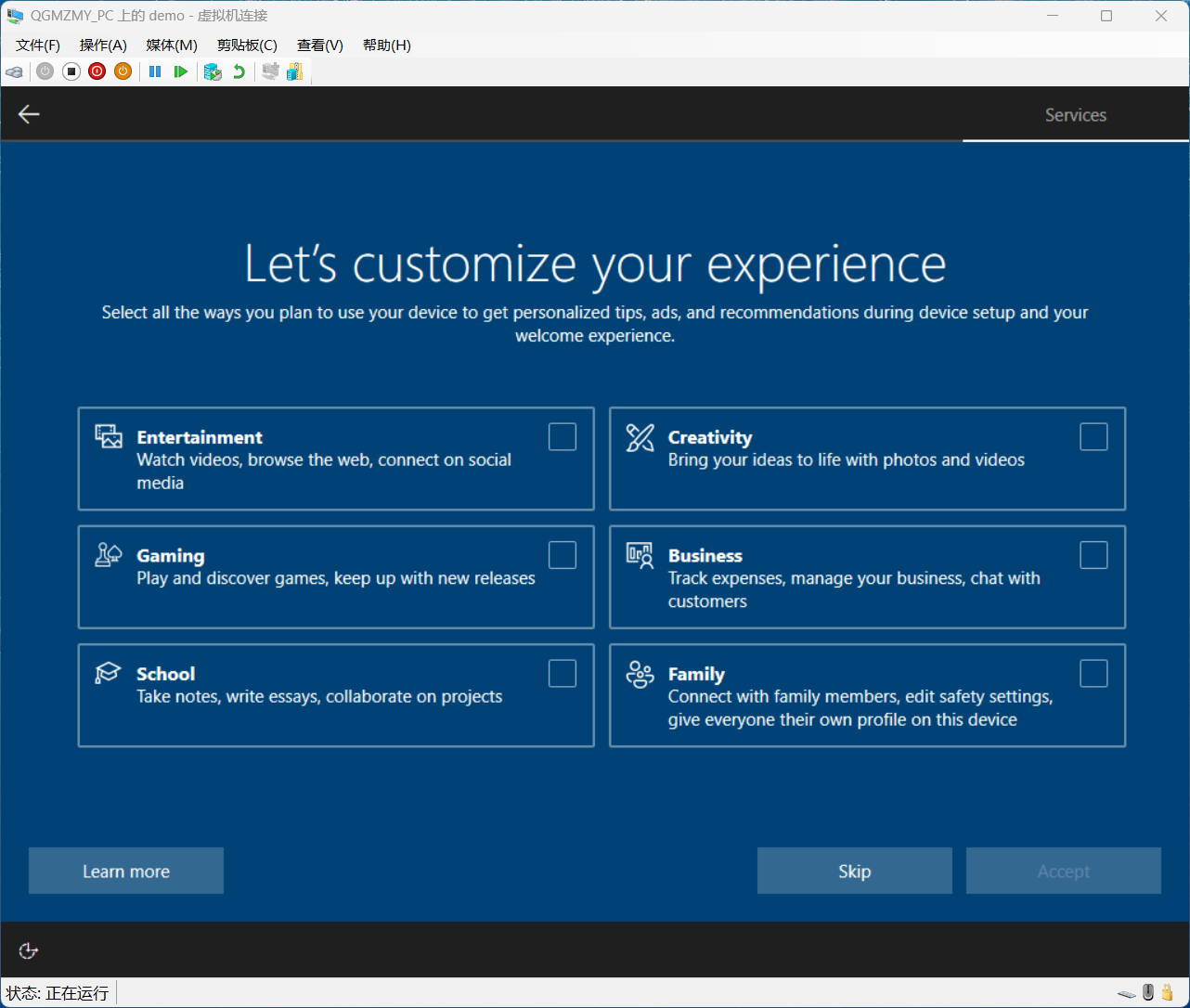
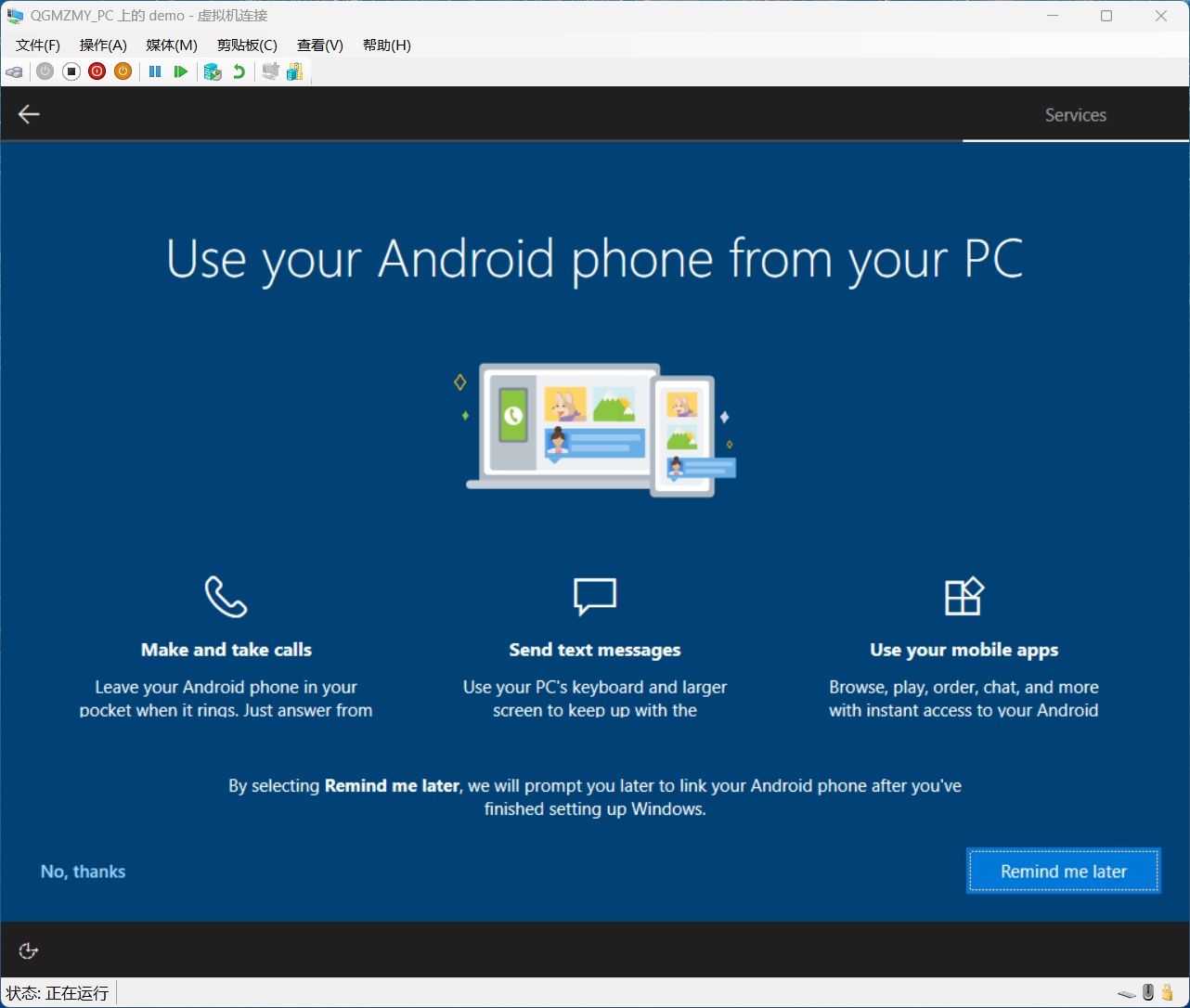
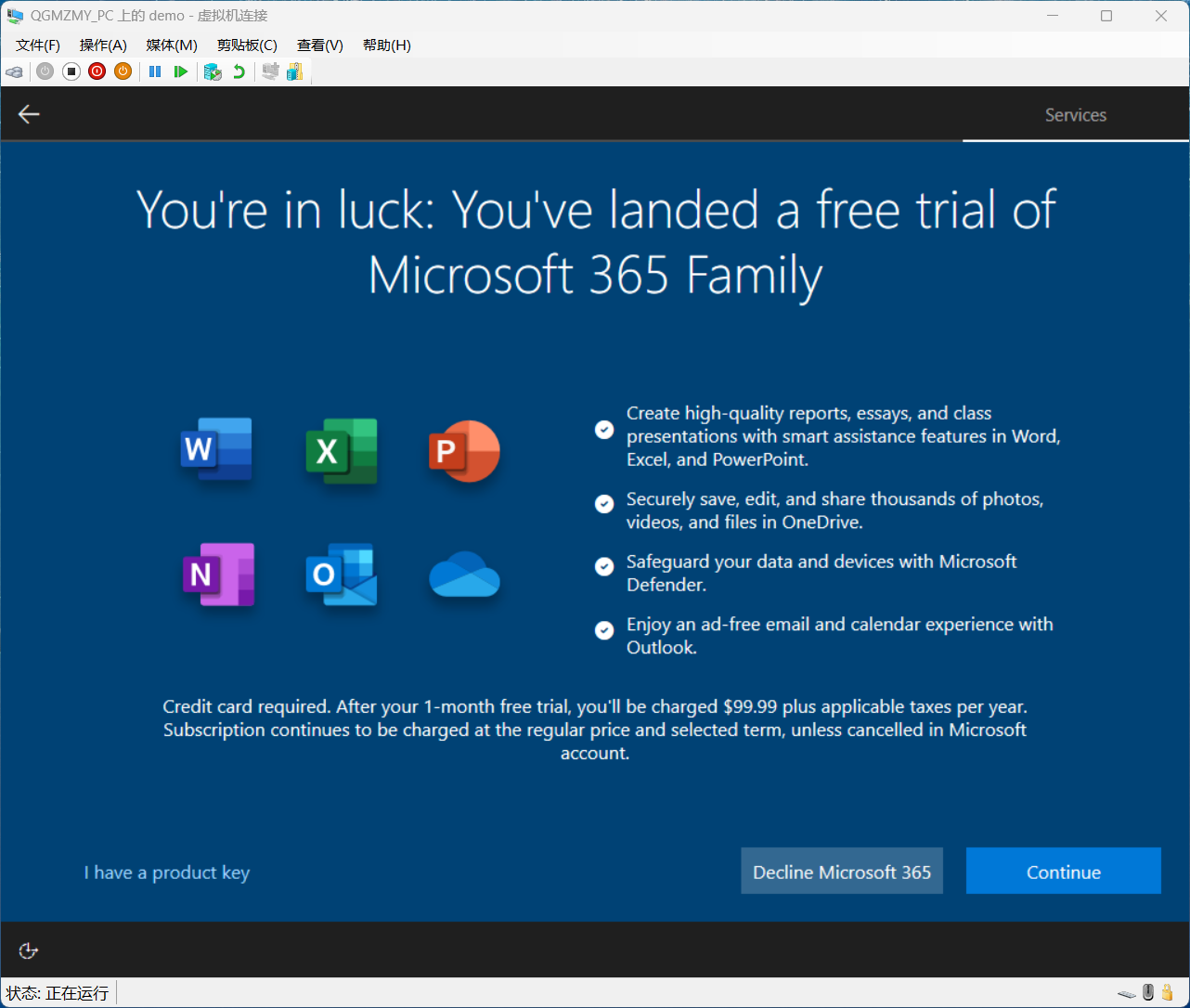
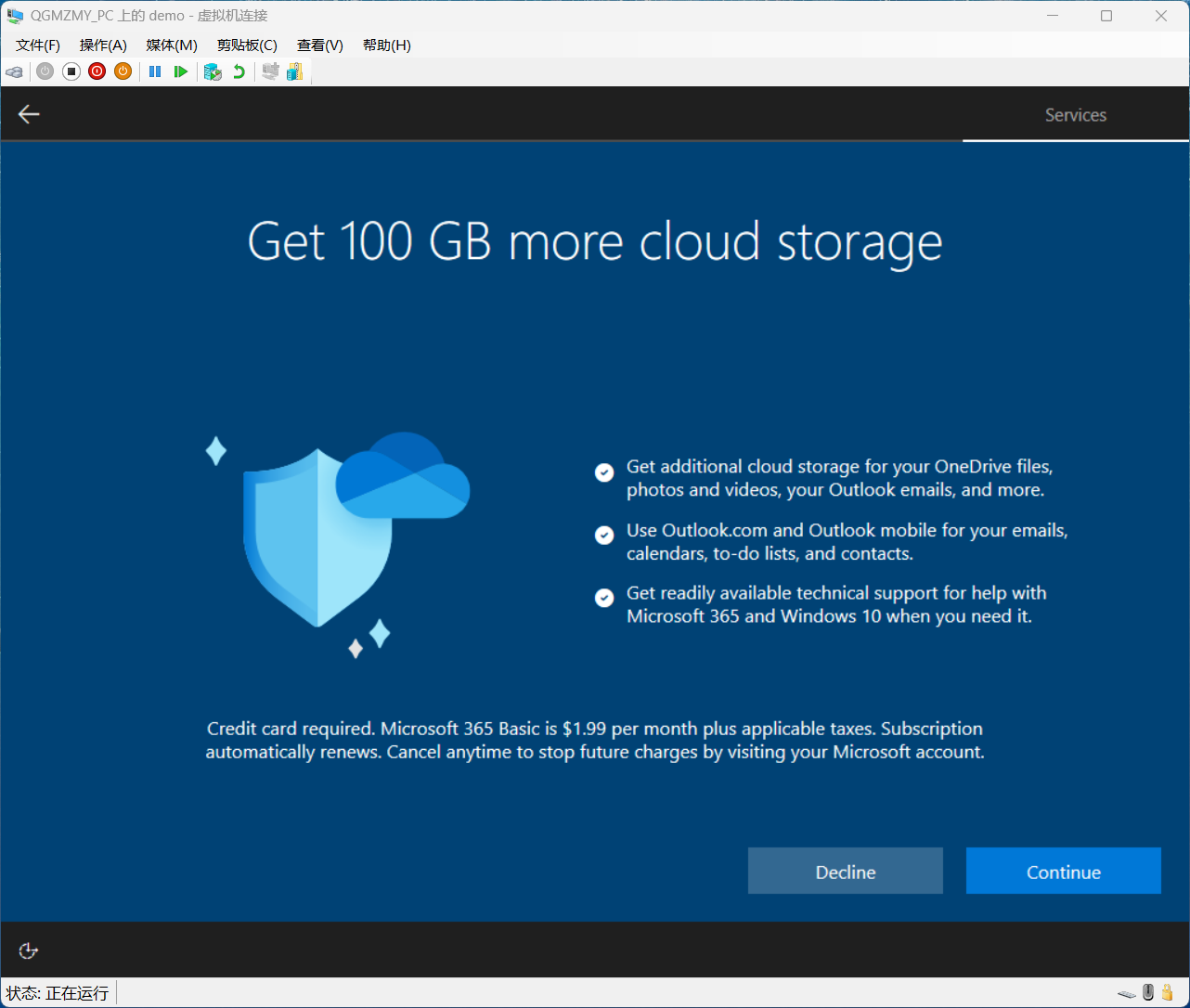
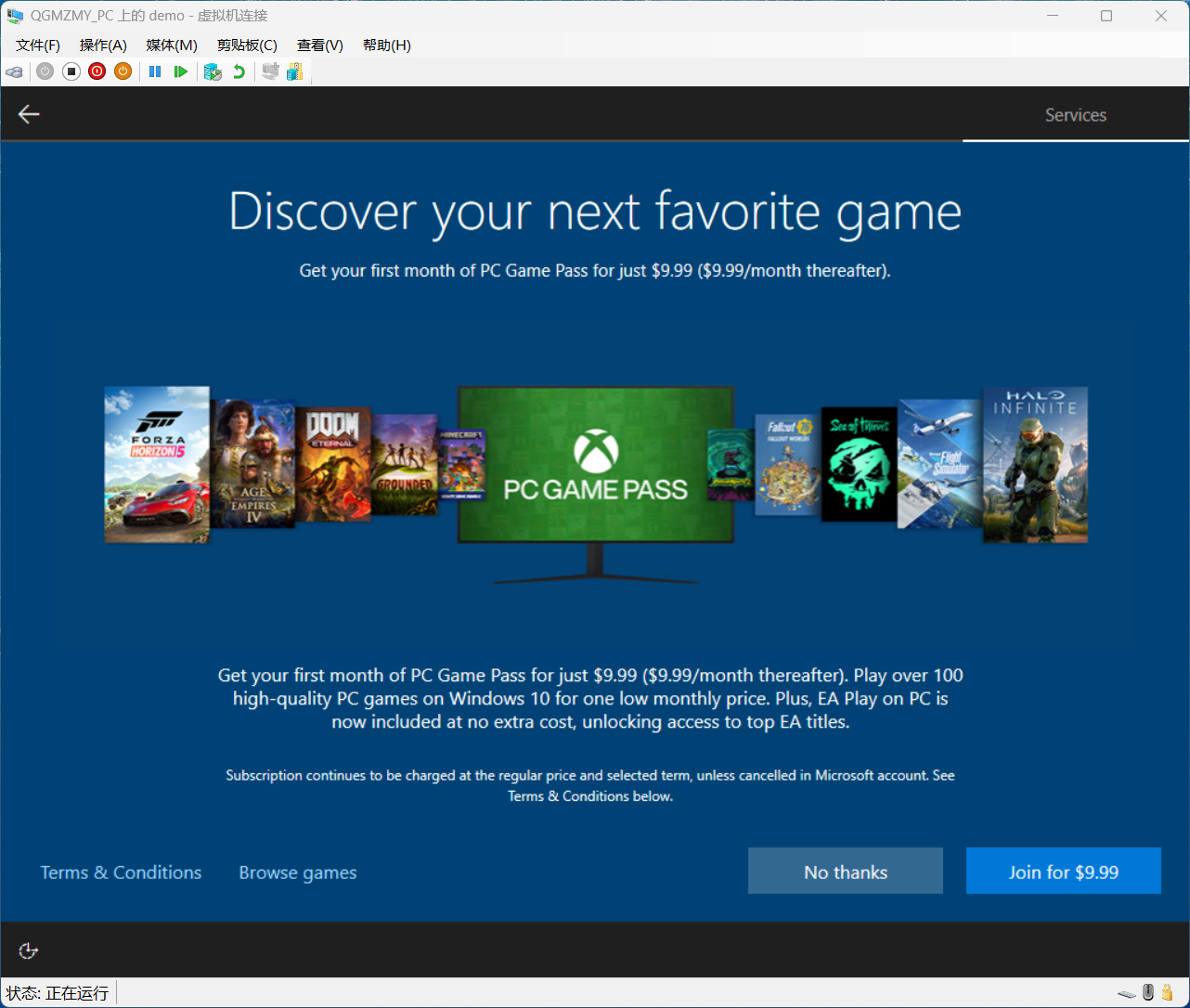
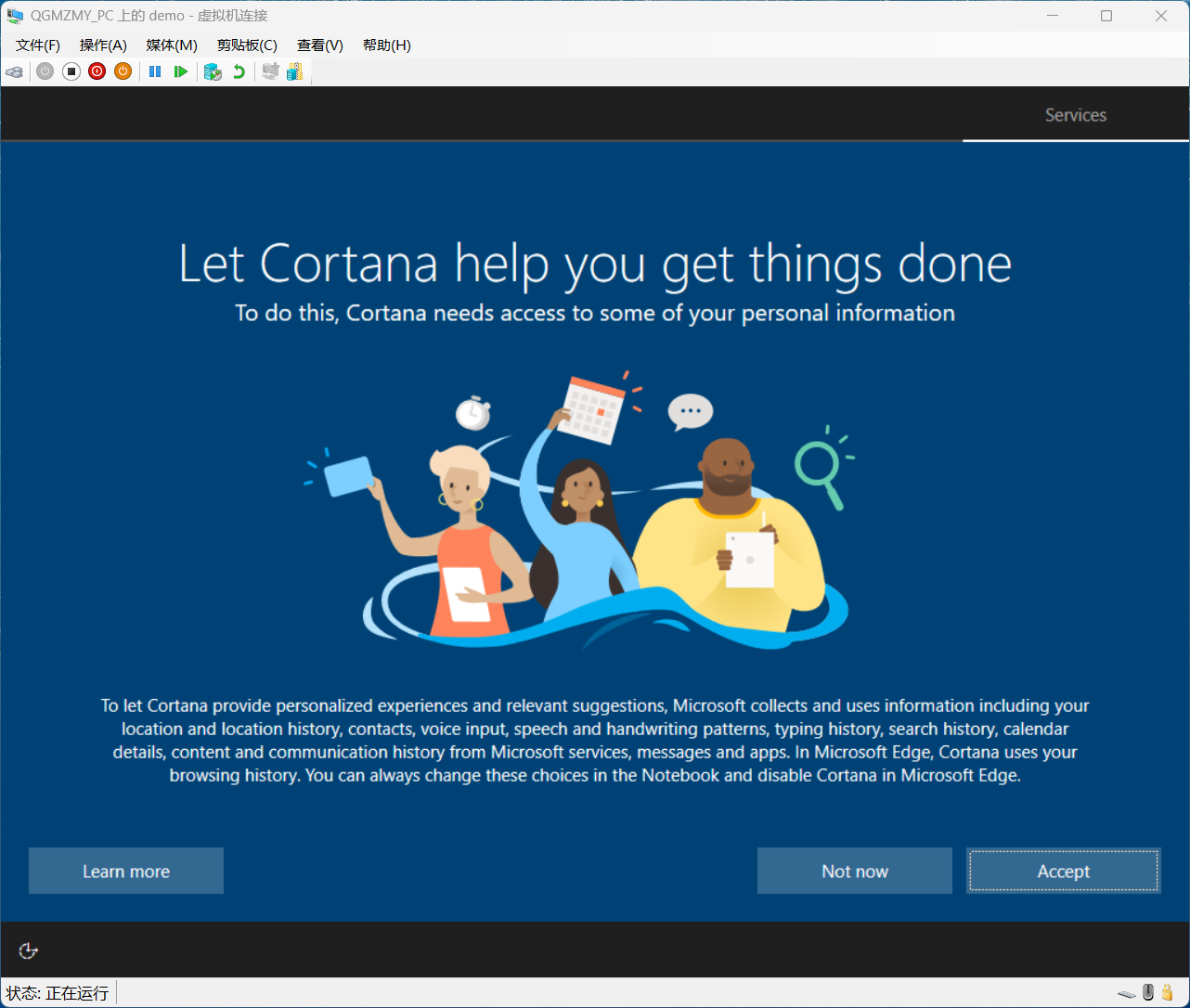
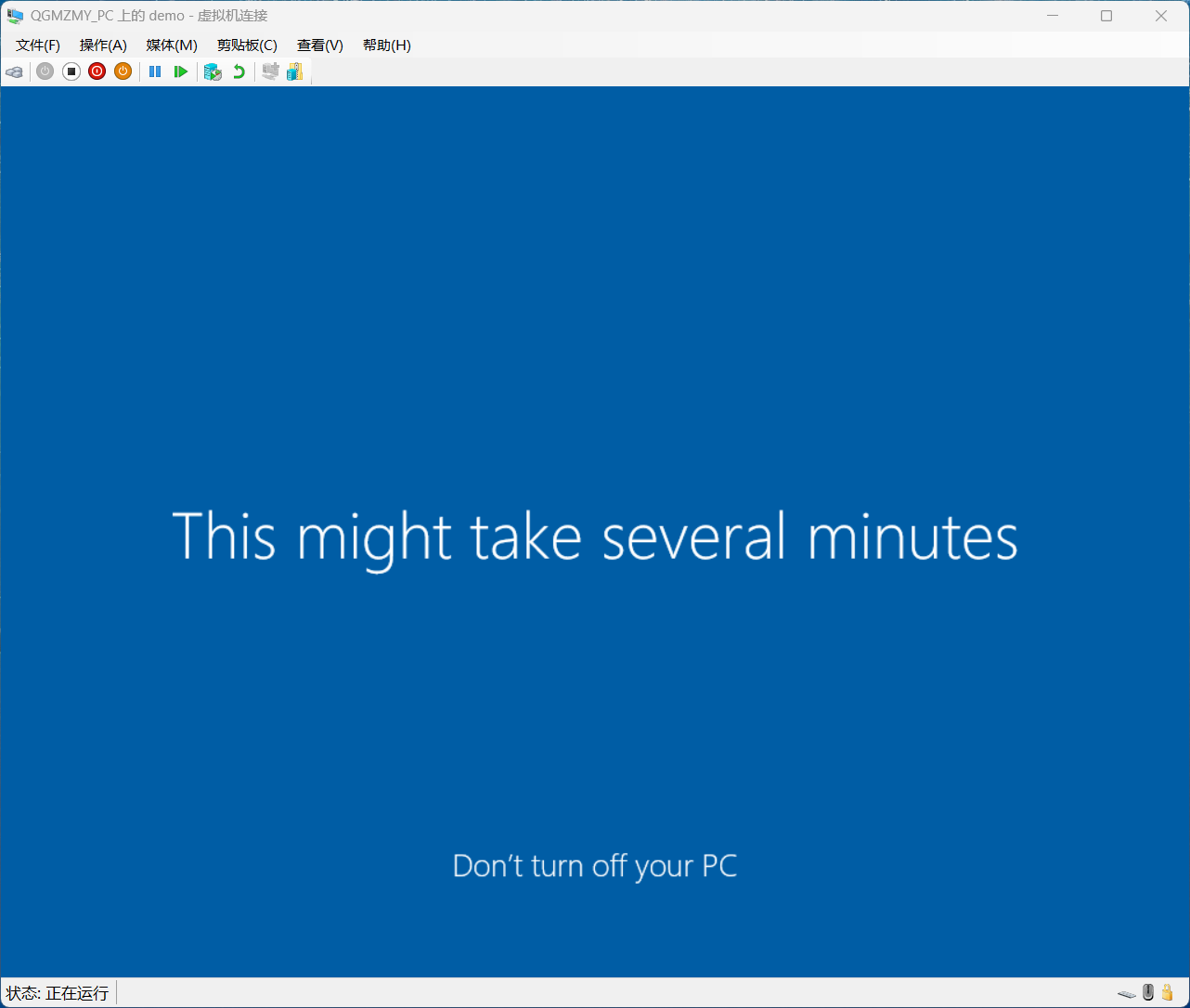
选择分辨率
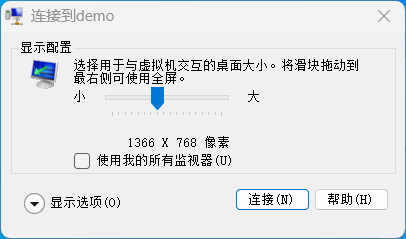
成功进入桌面,下篇文章我会尝试让 Hyper-V 中的虚拟机使用电脑上的独立显卡
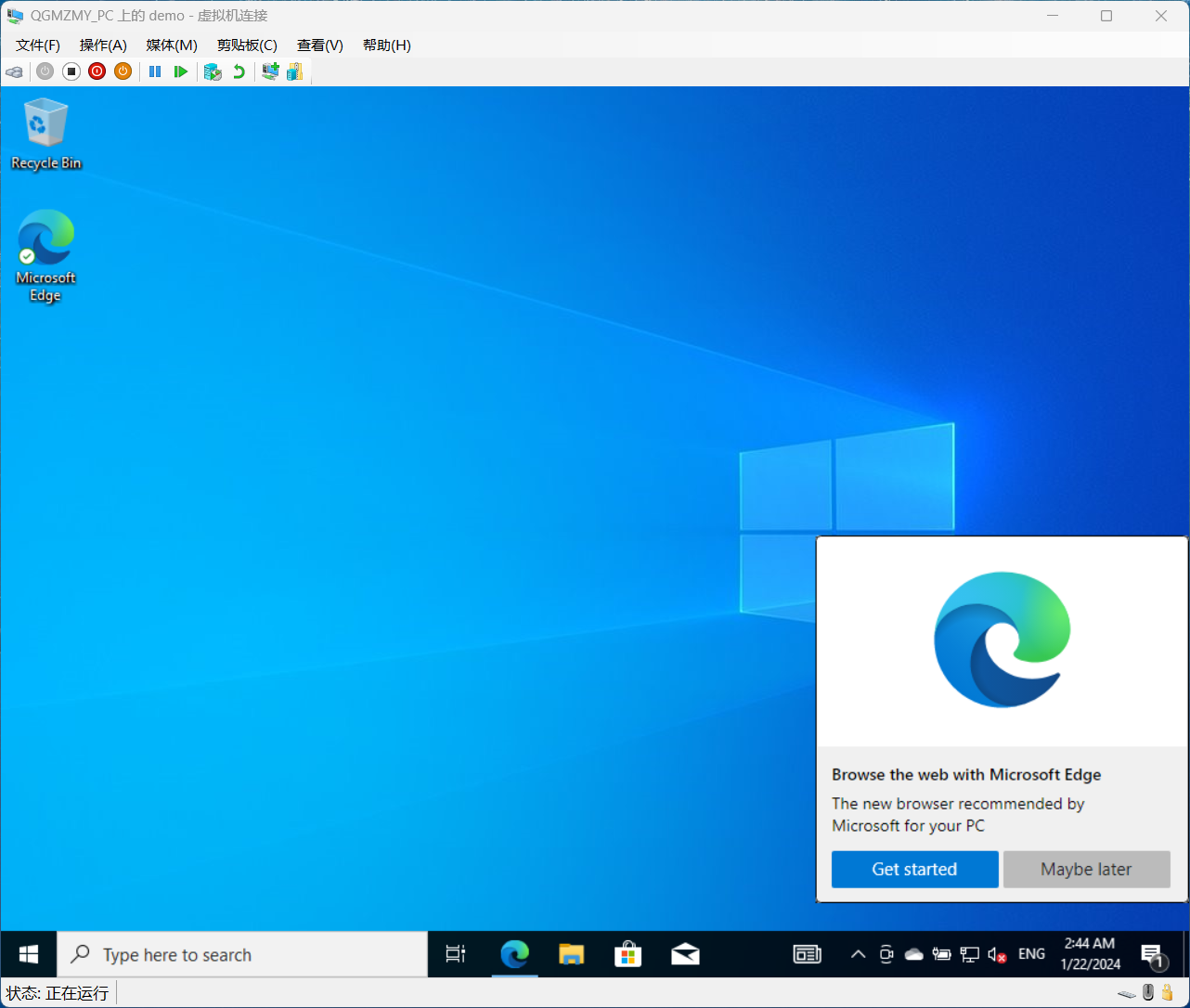
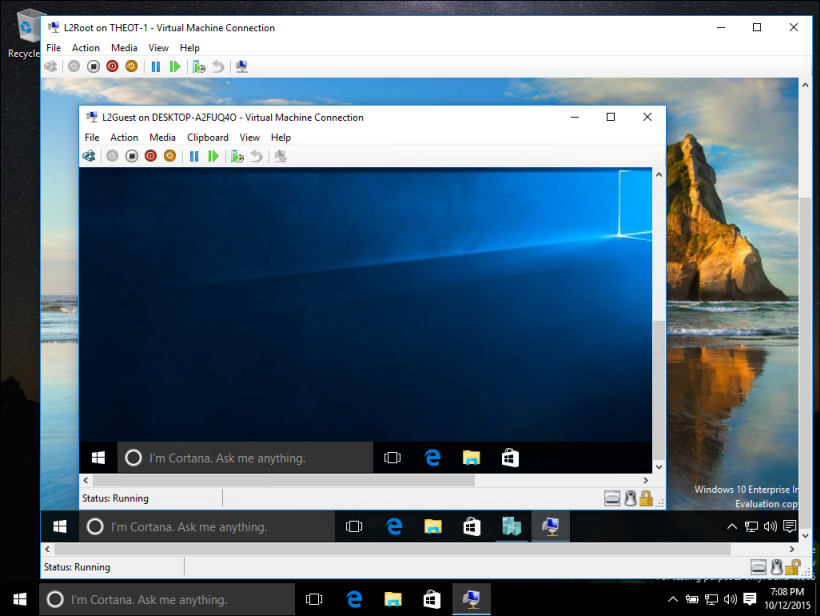
《使用 Hyper-V 安装一个 Windows 10》有1条评论